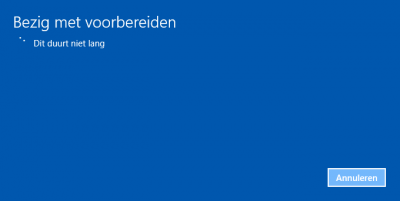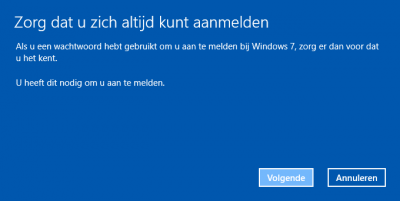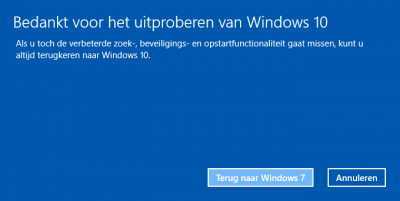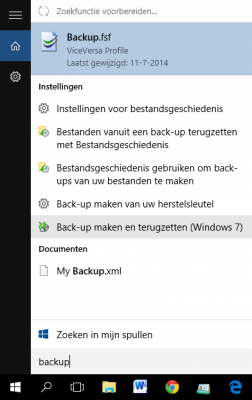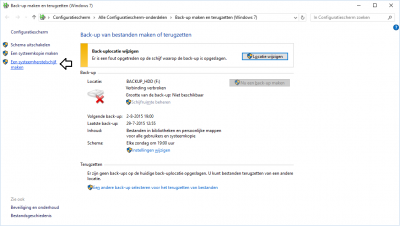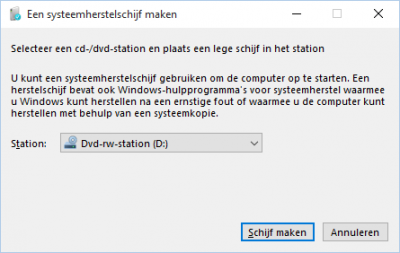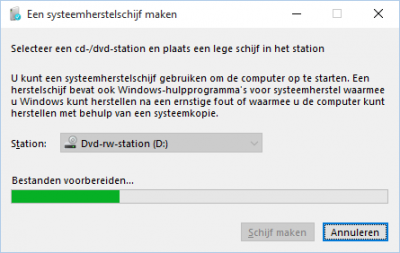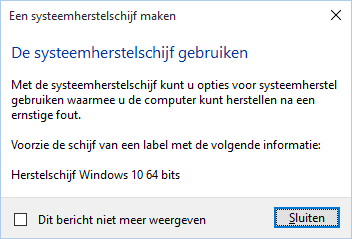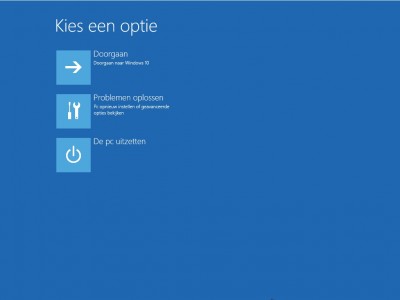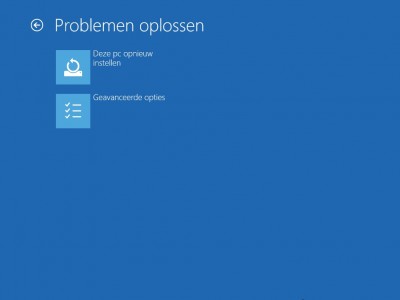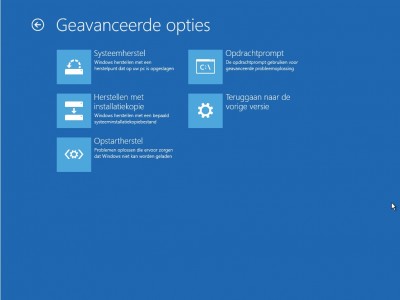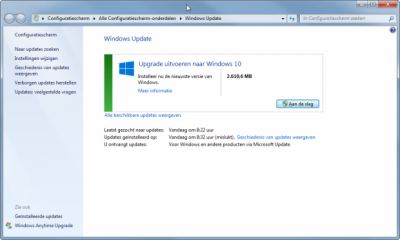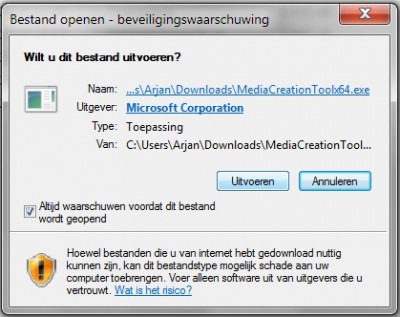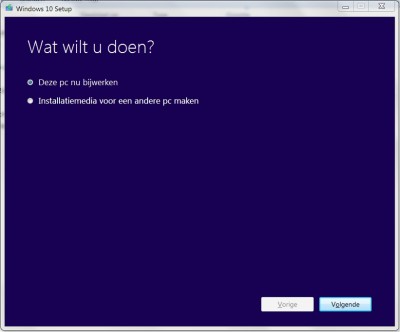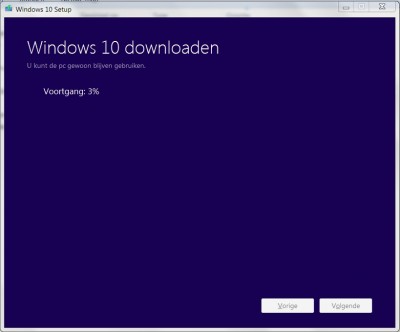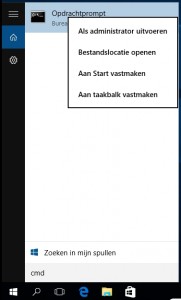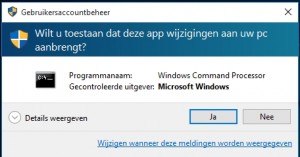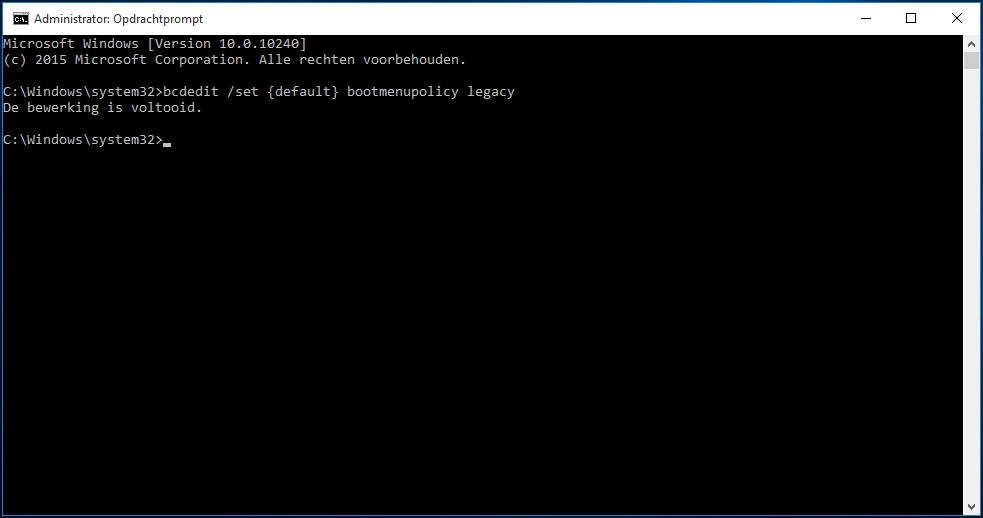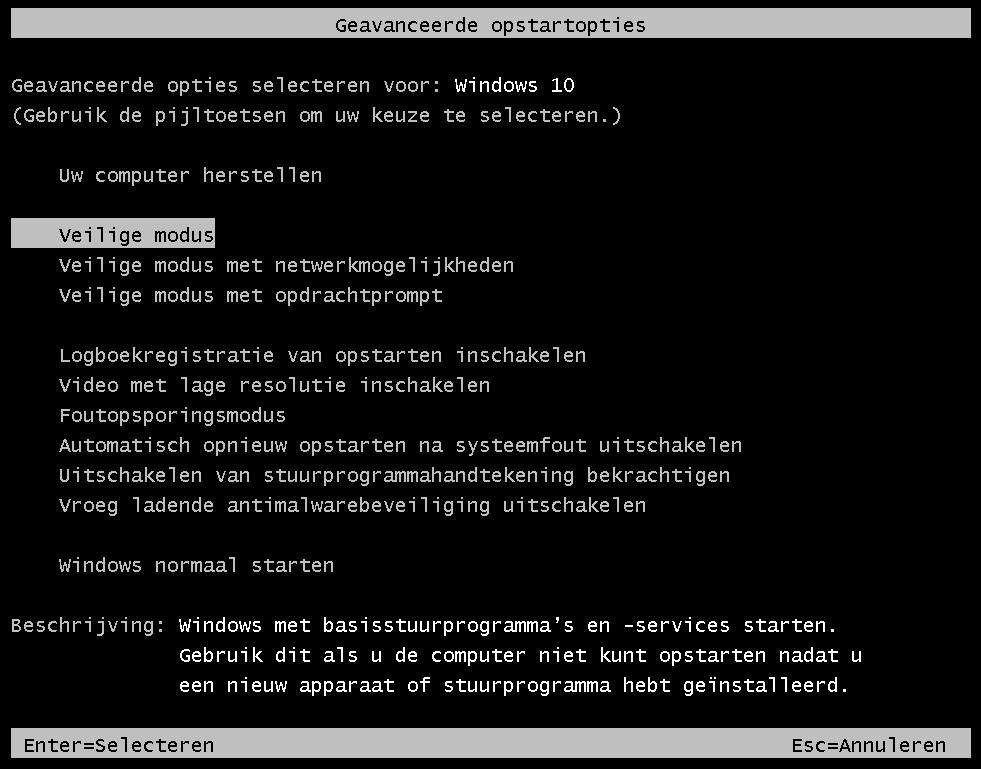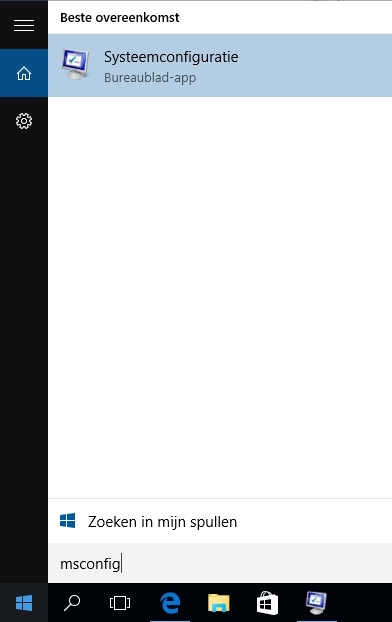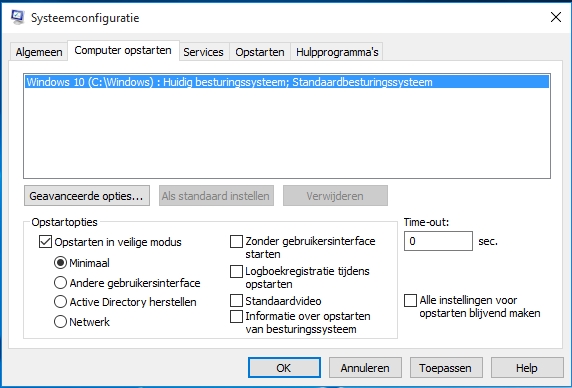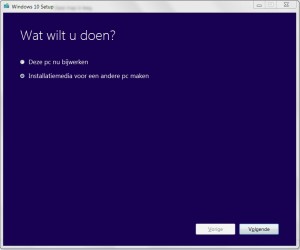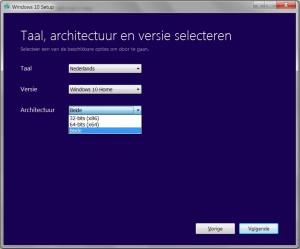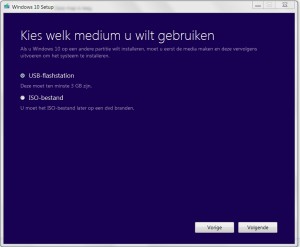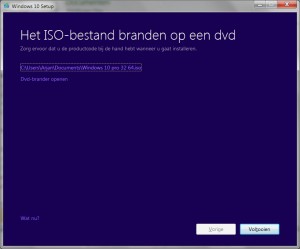Na een upgrade naar Windows 10 biedt Microsoft een maand lang de mogelijkheid om een terugdraai (rollback) actie uit te voeren naar de oorspronkelijke versie van Windows 7 of 8.
De reden dat deze functie slechts een maand na de upgrade beschikbaar is, is denk ik vooral van technische aard. Op het moment dat Windows 10 al maanden volop gebruikt is, wordt het technisch gezien steeds lastiger om de terugrol actie succesvol uit te voeren.
Ik heb deze functionaliteit getest en het werkt verbazend goed.
Update 27-11-2015: Bij de meeste gebruikers is de oude installatie binnen een kwartier teruggezet.
Hieronder een kort stappenplan hoe deze actie uit te voeren:
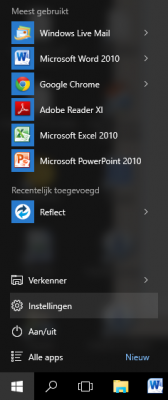
Kies menu en daarin Instellingen.
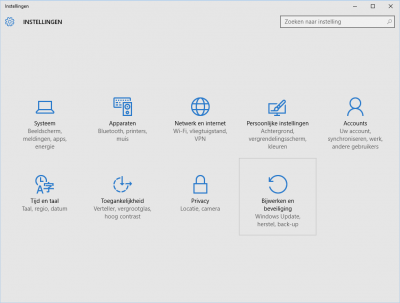
Ga naar Bijwerken en beveiliging.
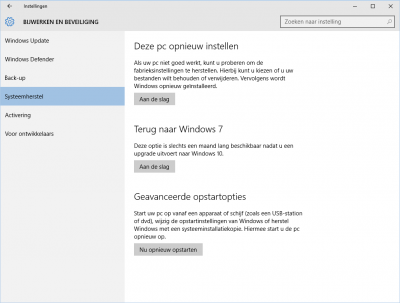
Klik bij terug naar Windows 7 (of 8) op Aan de slag
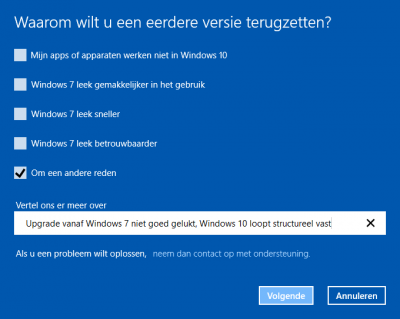
Geef eventueel een reden op waarom de eerdere versie wordt teruggezet.
Klik op Terug naar Windows 7 (of 8).
Mijn advies is om deze terugrol actie uitsluitend te gebruiken in noodsituaties. Dus als Windows 10 echt niet functioneert. Het terugrollen is niet bedoeld om Windows 10 even uit te proberen.