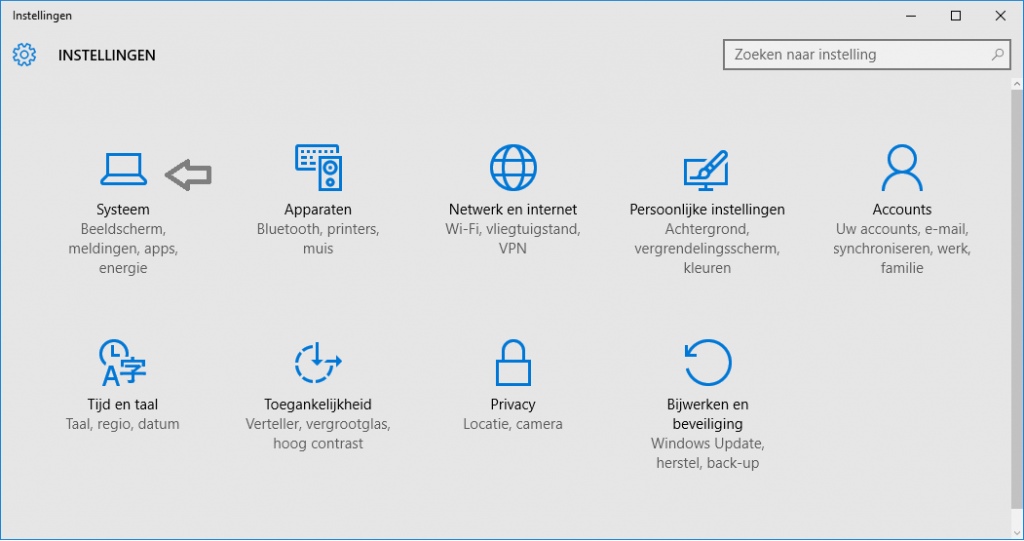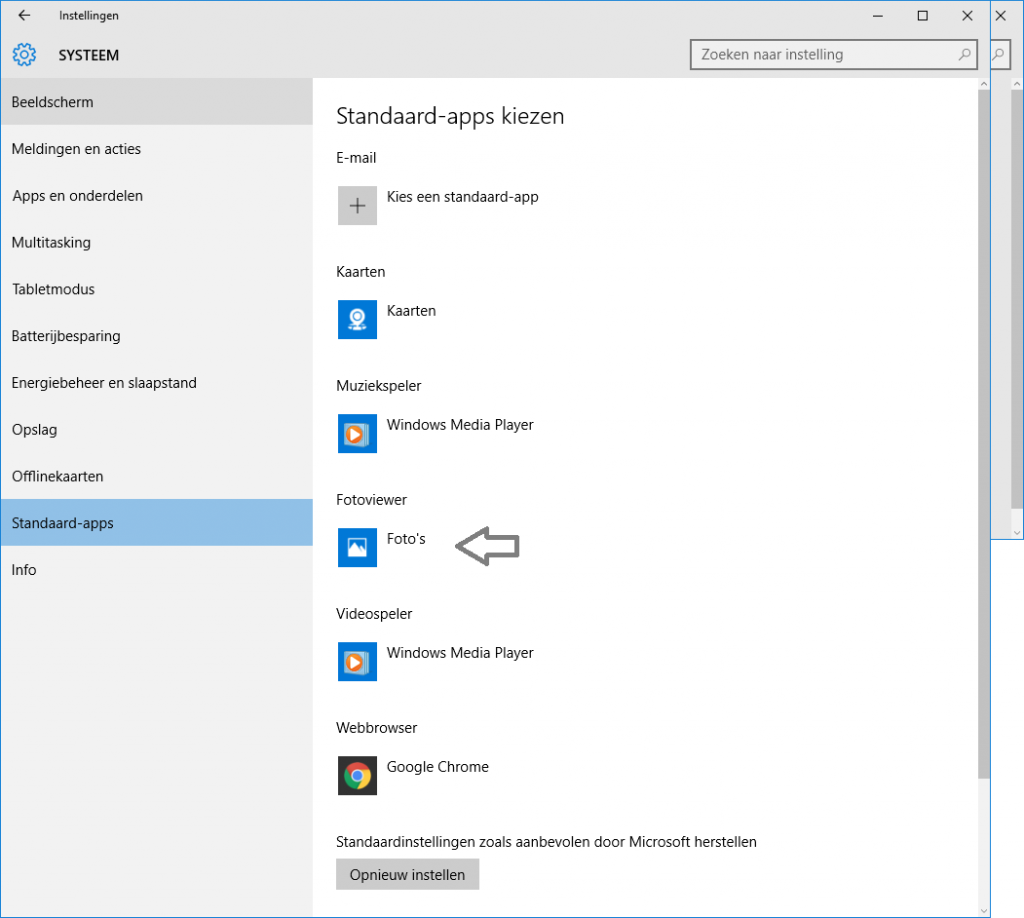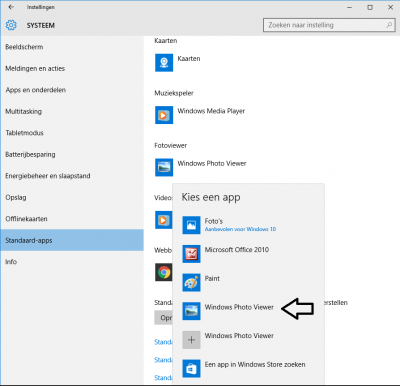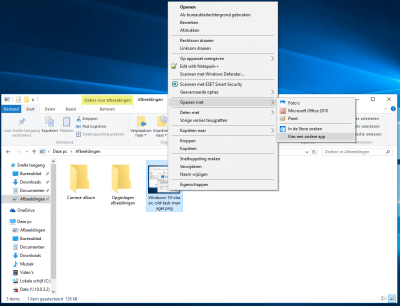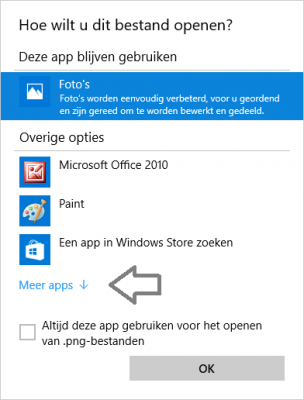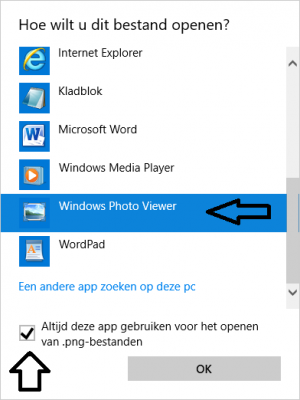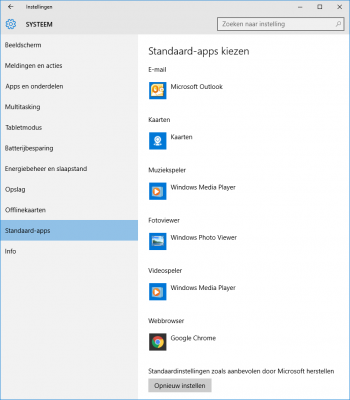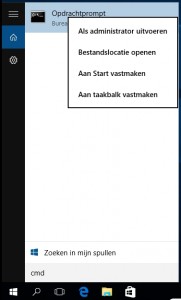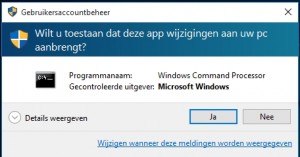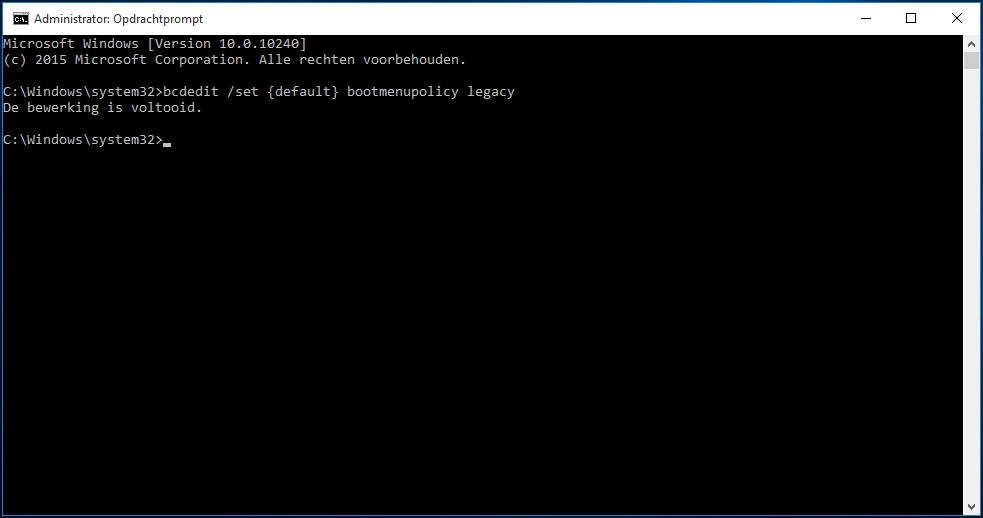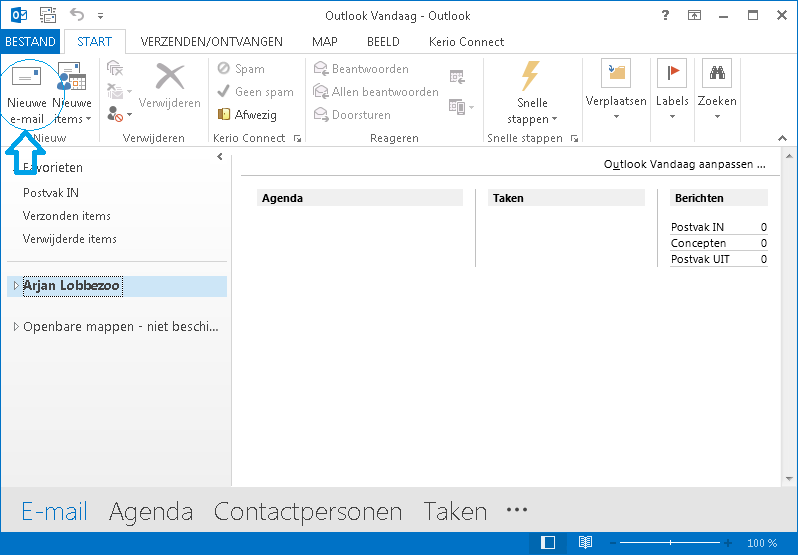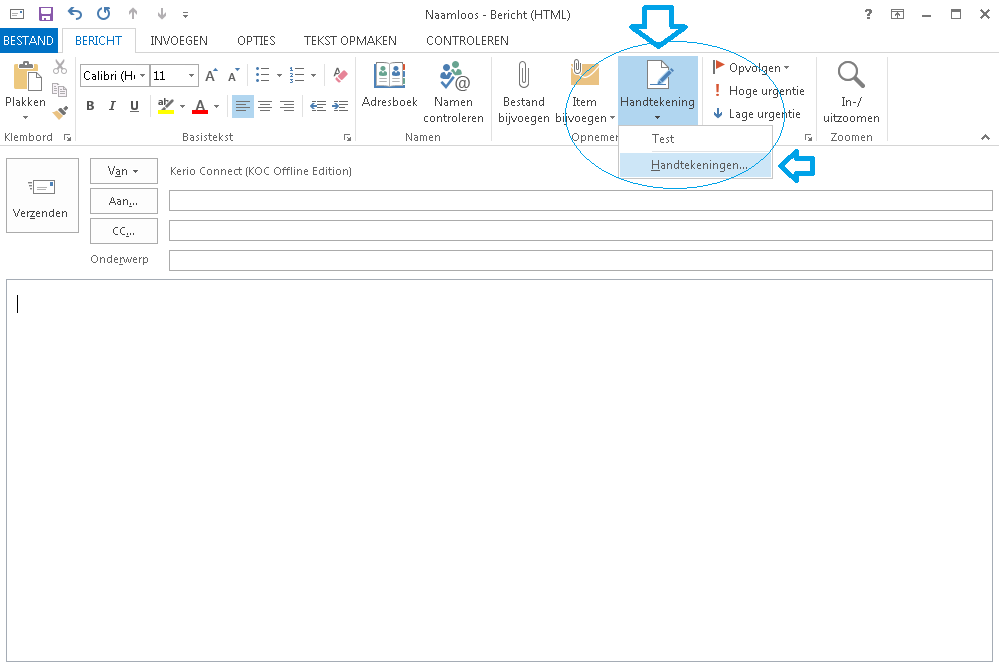In Windows 7 en 8 is de bekende Windows Photo Viewer standaard ingebouwd. Met dit programma kun je de afbeeldingen en je foto’s op een eenvoudige manier bekijken Een prima programma om snel door foto’s heen te bladeren. In Windows 10 wordt het bekijken van foto’s automatisch gekoppeld aan een App ‘Foto’s’:

Bij veel upgrades blijft de Windows Image Viewer automatisch actief. Bij een schone installatie wordt echter de nieuwe foto app standaard ingesteld. Het is mogelijk om in Windows 10 de traditionele Windows Photo Viewer te activeren en te gebruiken. Hieronder de handleiding:
In het ZIP bestand zit een .REG bestand. Dit is een bestand waarmee automatisch wijzigingen gemaakt worden in het register. Door het bestand uit te voeren worden de wijzigingen gemaakt waarmee de Windows Photo Viewer weer zichtbaar wordt.
Na het uitvoeren van de register aanpassing kun je de volgende stappen volgen:
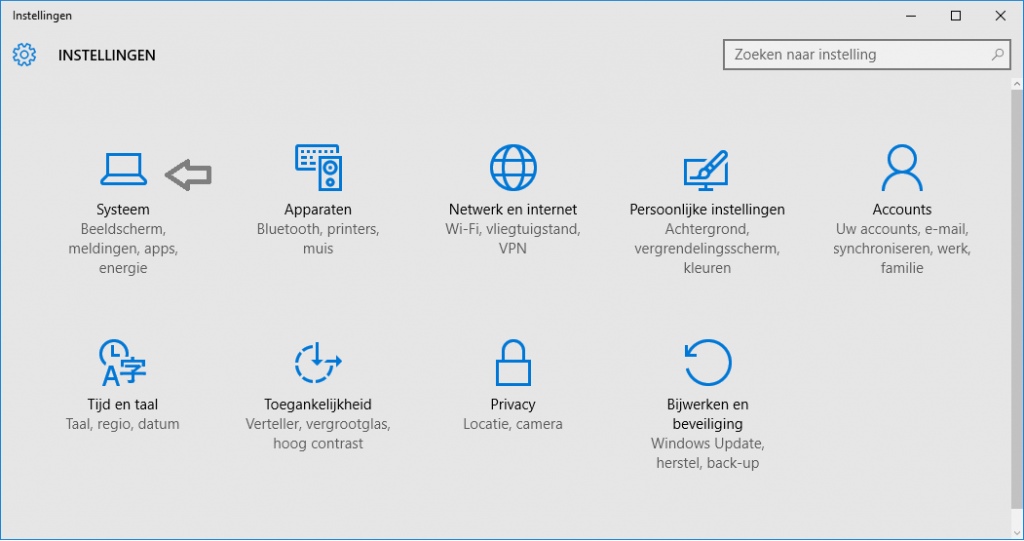
- Ga naar Start – Instellingen
- Klik op Systeem
- Ga naar Standaard-apps (Hier staat de standaard applicatie onder Fotoviewer)
- Klik op Foto’s om een andere applicatie te kiezen
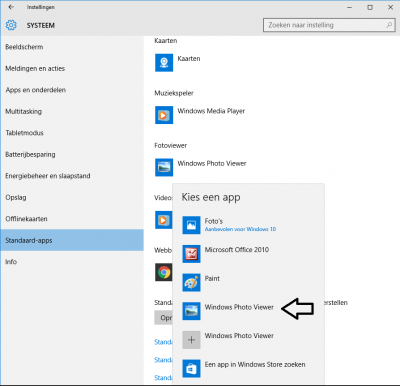
- Kies Windows Photo Viewer. Nu is het standaard programma op Windows Photo Viewer ingesteld.
De meest bestandsformaten voor afbeelding zullen nu voortaan gekoppeld worden aan Windows Photo Viewer. Volgende stap is om programma’s per extensie te koppelen. Dat is soms ook nog nodig per bestandsextensie.
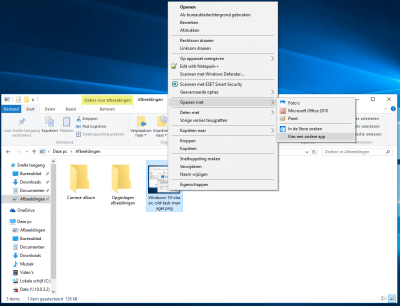
- Klik met de rechtermuisknop op een afbeelding.
- Kies Openen met
- Klik op Kies een andere app
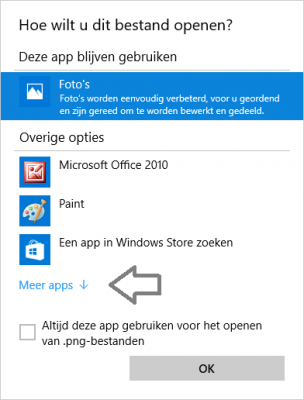
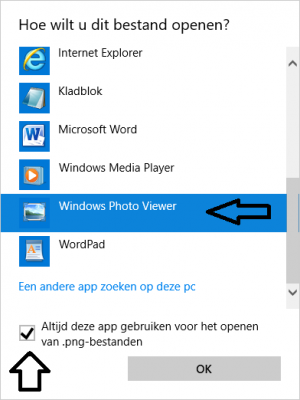
- Klik op Windows Photo Viewer
- Vink Altijd deze app gebruiken voor het openen van ….-bestanden aan
- Klik op OK.
Voortaan worden de afbeeldingen nu geopend in Windows Photo Viewer:

Hieronder mijn favoriete instelling voor de andere Standaard-apps:
- Email: Microsoft Outlook
- Kaarten: Kaarten
- Muziekspeler: Windows Media Player
- Fotoviewer: Windows Photo Viewer
- Videospeler: Windows Media Player
- Webbrowser: Google Chrome
Gebruikte bron: http://www.tenforums.com/tutorials/14312-windows-photo-viewer-restore-windows-10-a.html