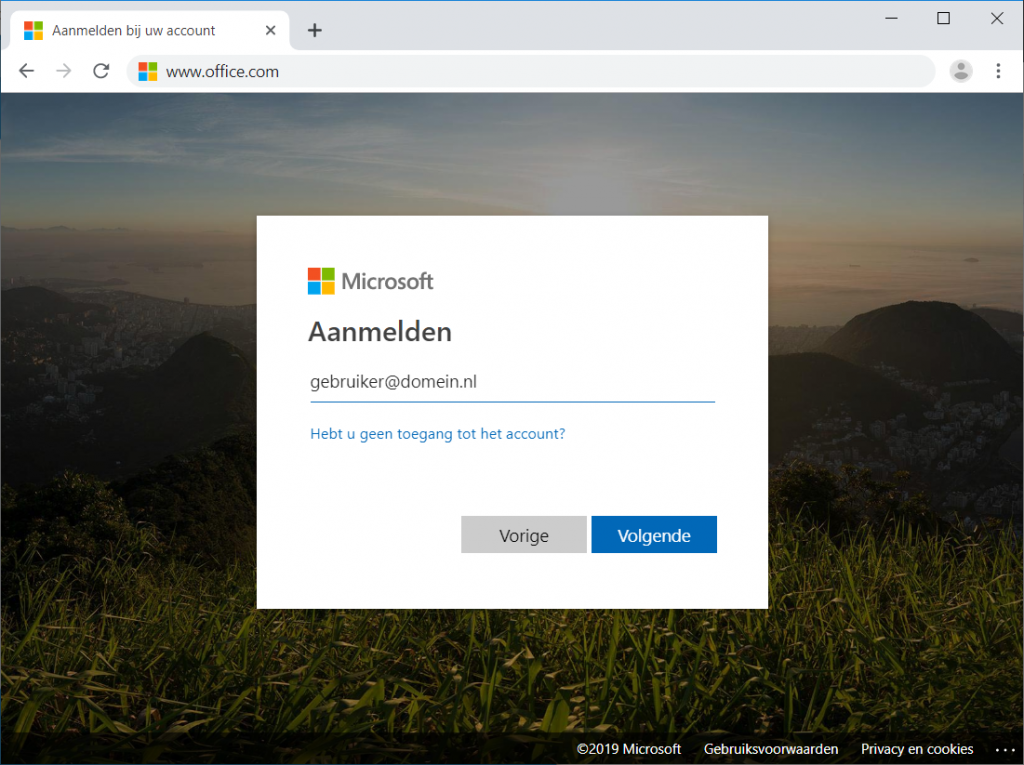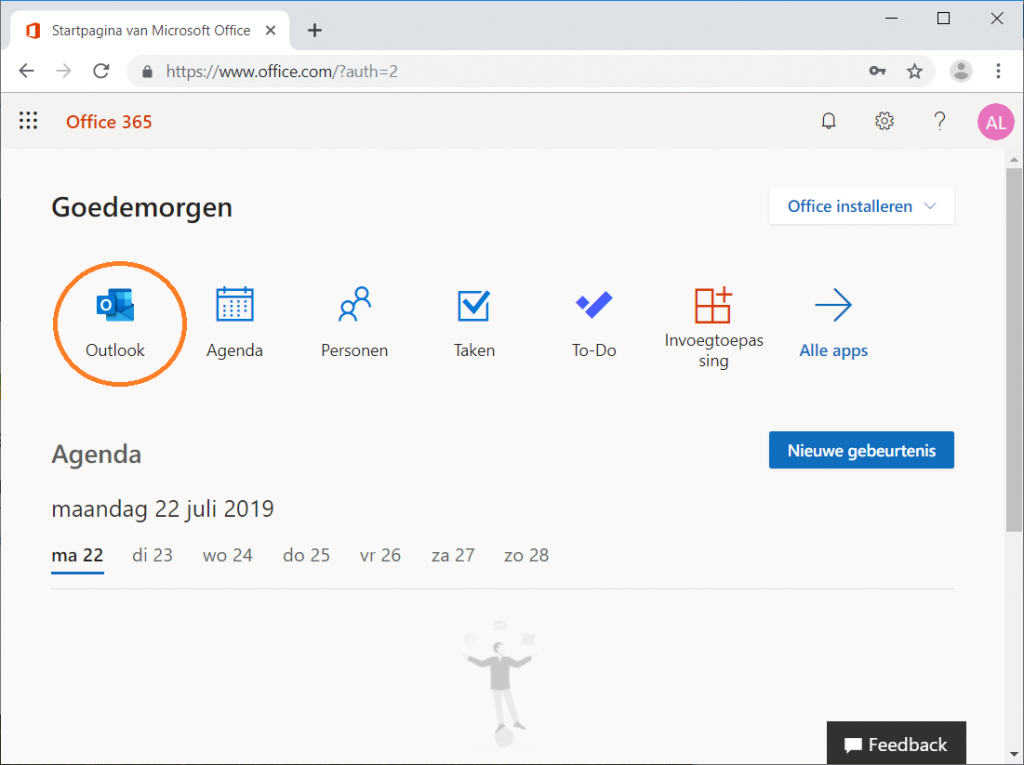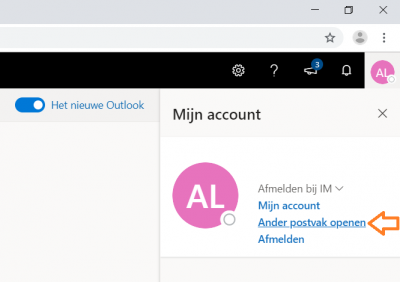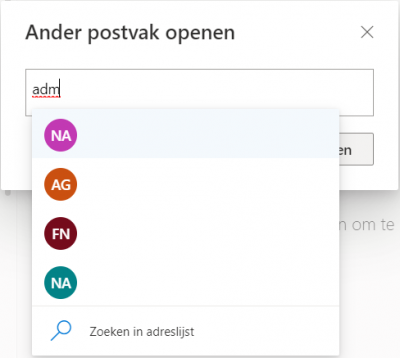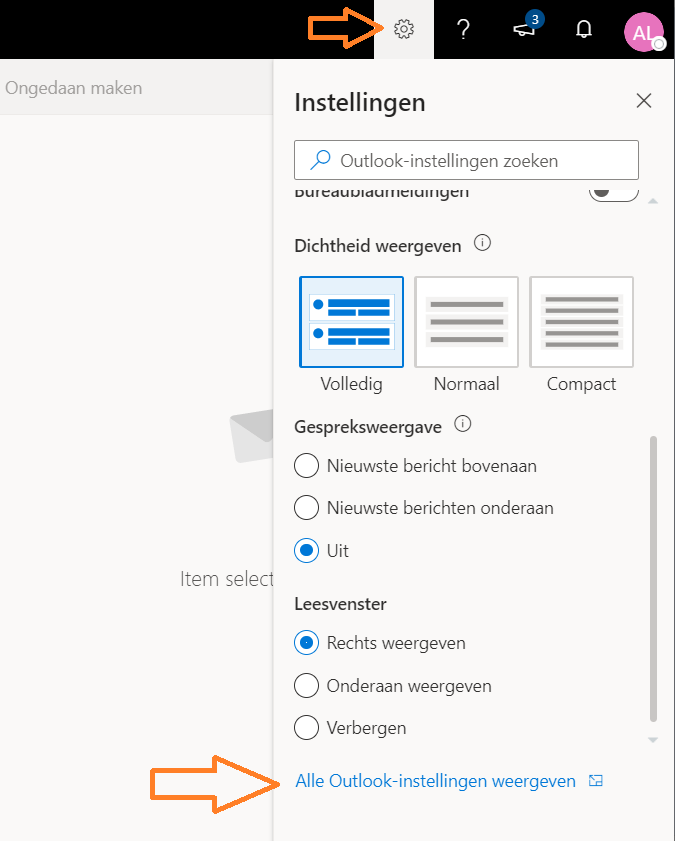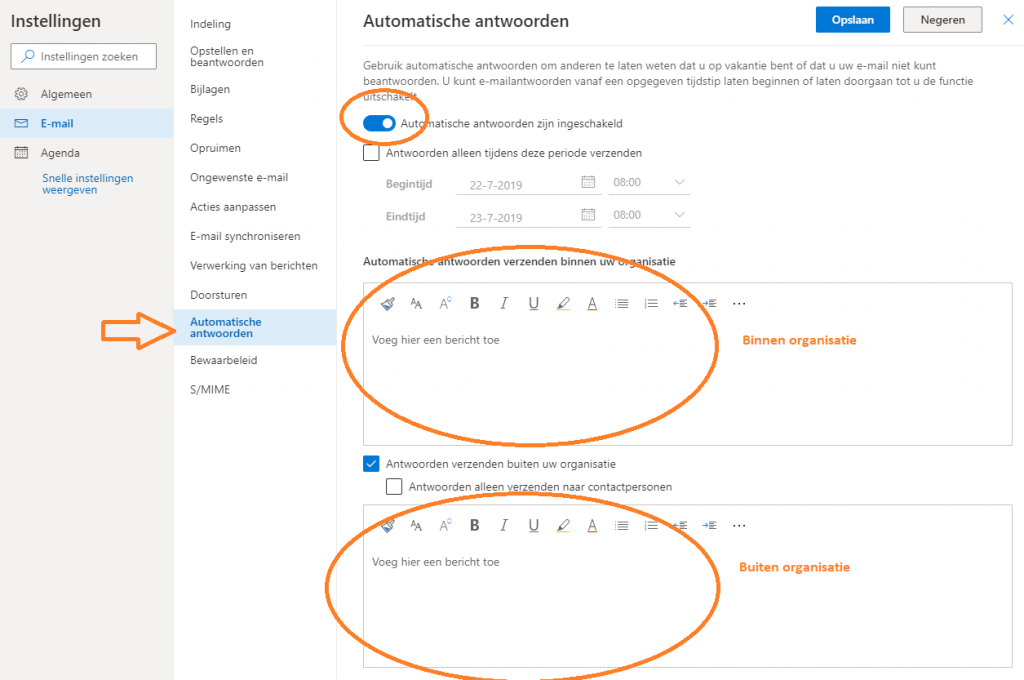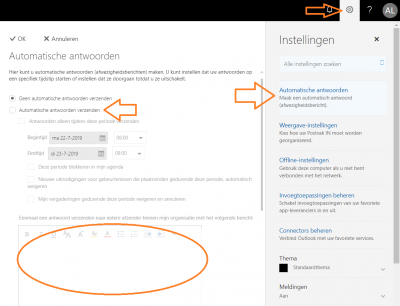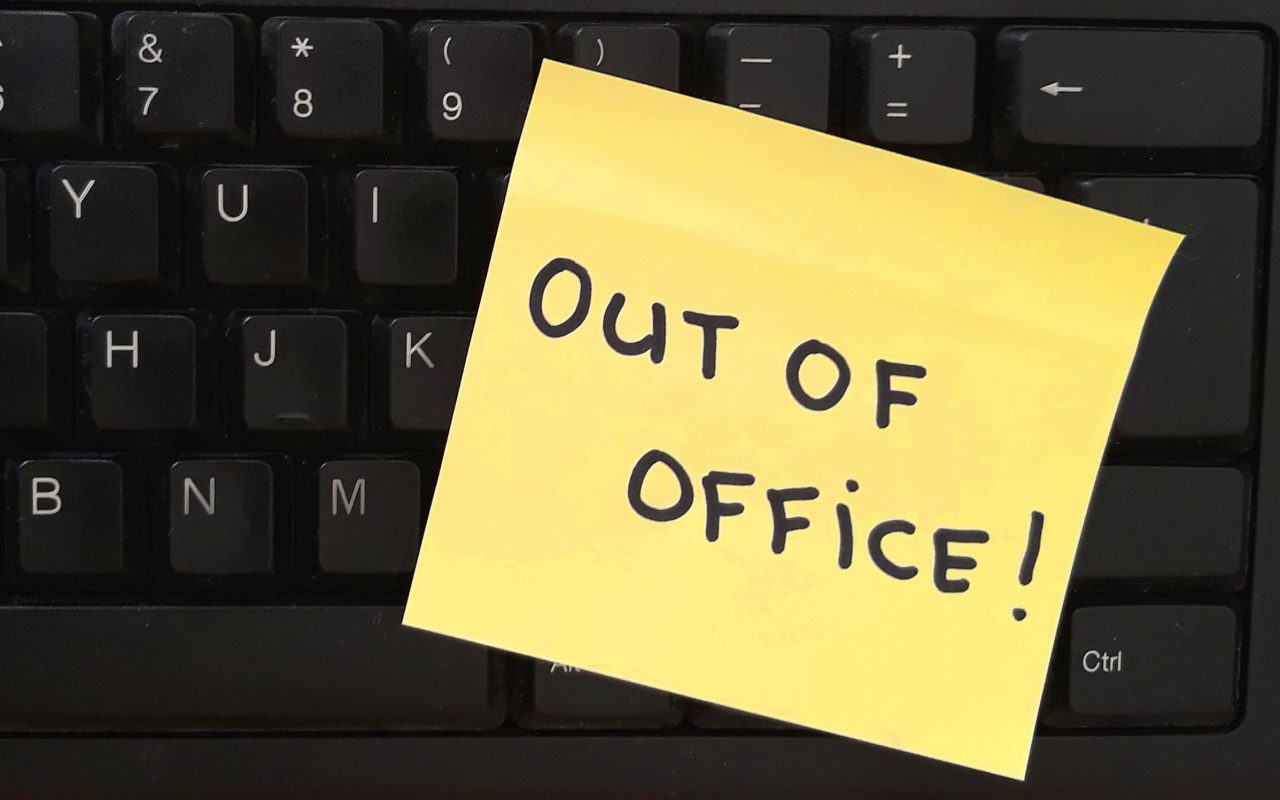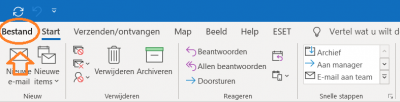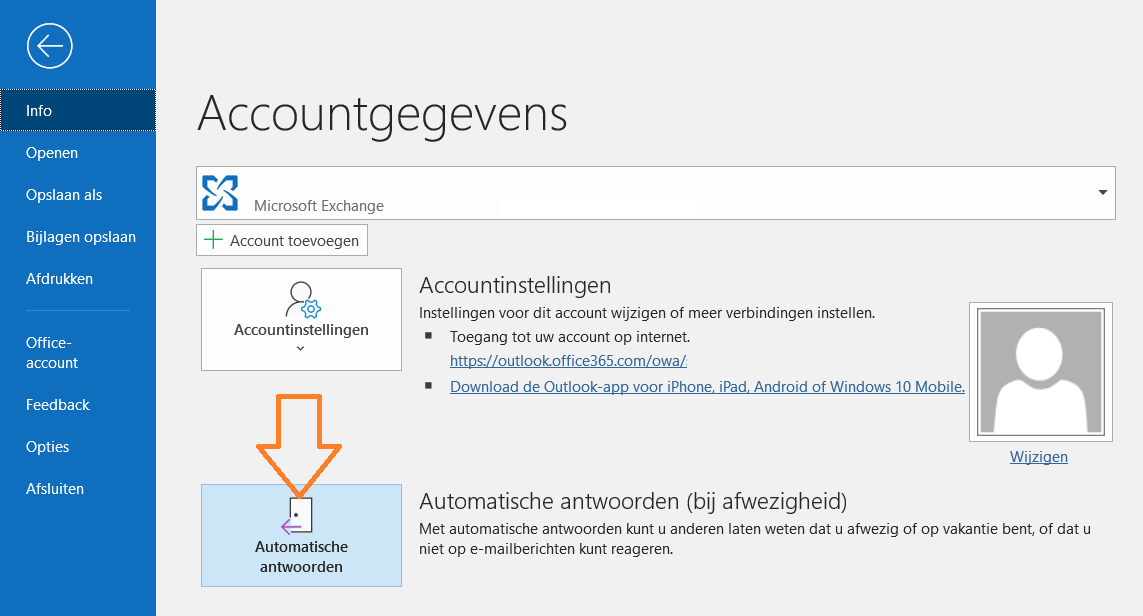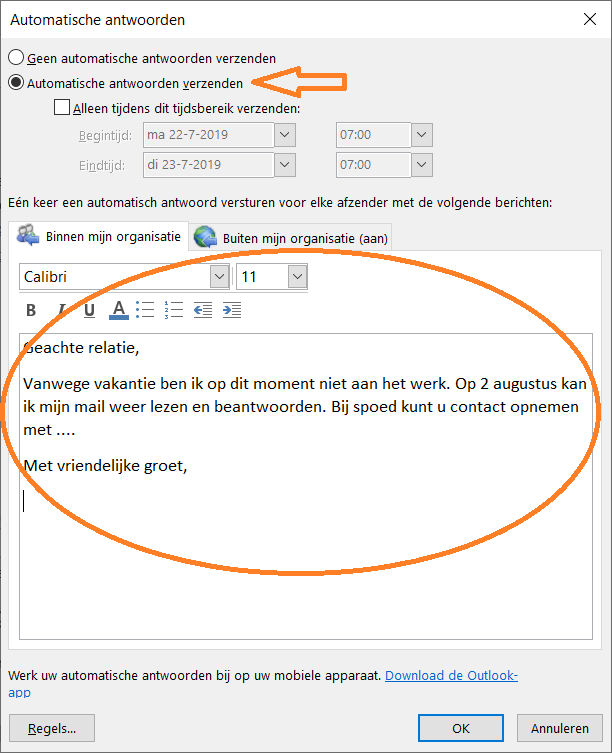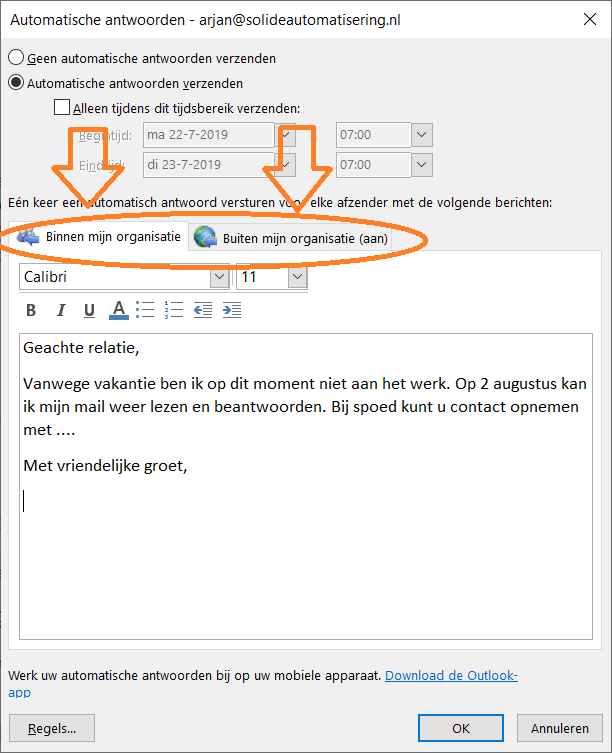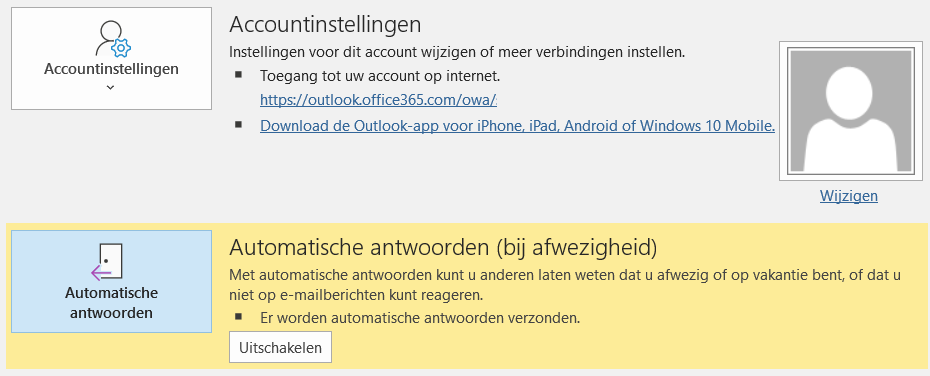Helaas word soms het wachtwoord opnieuw gevraagd in Outlook 2016. Sinds kort (juli 2019) hebben gebruikers daar soms last van. Dit gebeurd vooral als er niet gewerkt wordt met shared mailboxen en meerdere accounts aangemaakt zijn op basis van gebruikersnaam en wachtwoord.
Het probleem is het gebruik van ‘modern authentication’ wat soms niet goed werkt. Binnen een standaard omgeving zonder SSO en Azure heb je modern authentication niet perse nodig.
Hierbij een korte handleiding hoe je het probleem kunt oplossen:
Let op, na het uitvoeren van deze handleiding moeten alle Exchange wachtwoorden opnieuw ingesteld worden! Zorg dat je deze bij de hand hebt.
Stap 1
Update Outlook 2016 naar de laatste versie
Open Outlook en ga dan naar
Bestand – Office accounts – Office-updates
stap 2
Sluit Outlook af
Open via uitvoeren:
rundll32.exe keymgr.dll, KRShowKeyMgr
Verwijder hier alle office 365 referenties (opgeslagen wachtwoorden)
stap 3
Zet modern authentication in Outlook uit. Dat kan doormiddel van onderstaande download.
Hieronder de code die uitgevoerd wordt in het register.
Windows Registry Editor Version 5.00
[HKEY_CURRENT_USER\Software\Microsoft\Office\16.0\Common\Identity]
"EnableADAL"=dword:00000000
"DisableADALatopWAMOverride"=dword:00000001
stap 4
Start Outlook op en als het goed is wordt er om ieder wachtwoord gevraagd.