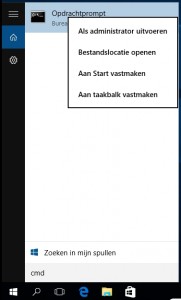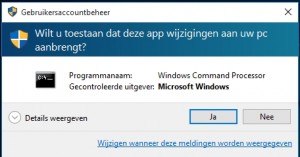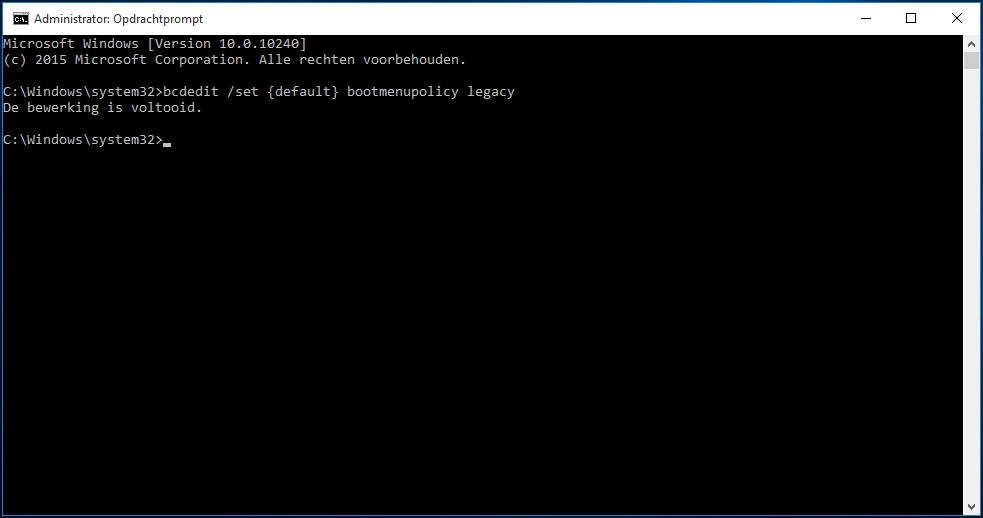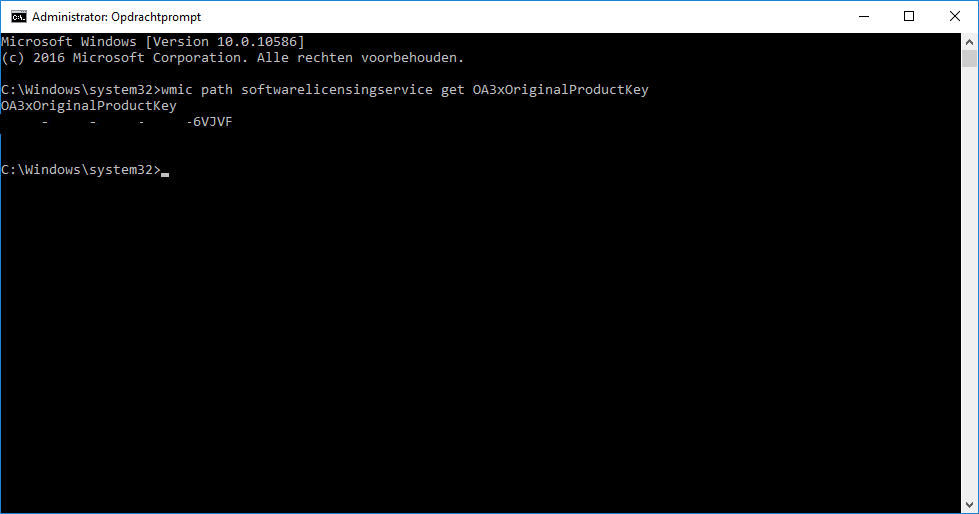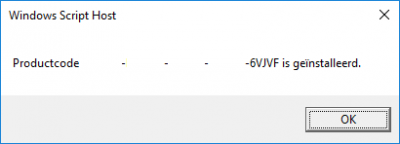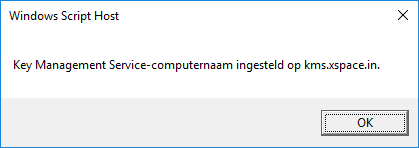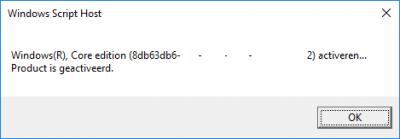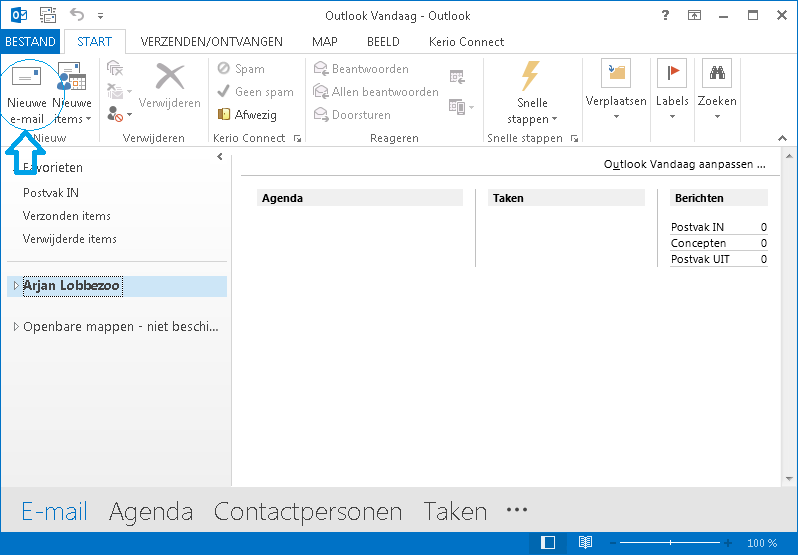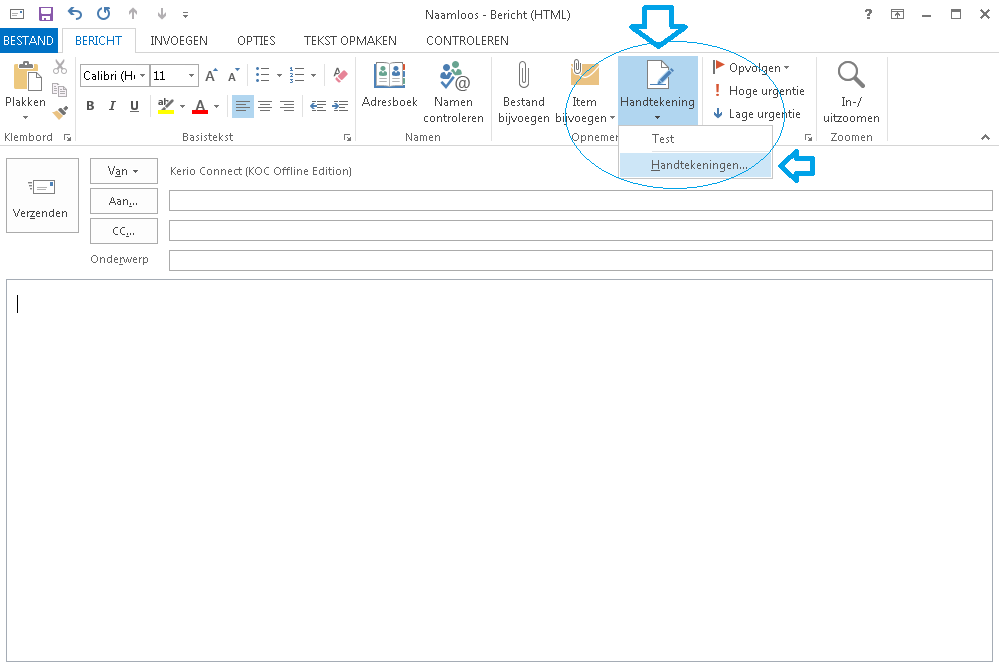Veel gebruikers worden zonder dat ze het in de gaten hebben omgezet naar Windows 10. Soms is er maar één klik nodig en daarna krijg je een verplicht venster waarin je de upgrade moet plannen. Hoe kun je voorkomen dat je PC niet geforceerd naar Windows 10 wordt omgezet? In dit artikel drie stappen die gemaakt kunnen worden om de upgrade definitief uit te schakelen.
- Notificaties uitzetten
- Upgrade op boot niveau blokkeren
- Verwijderen van verantwoordelijke Windows Update KB
Stap 1: Notificaties uitzetten
- Download het script voor automatische toepassing: disable-gwx.zip
Met deze stap wordt het hulpprogramma voor de upgrade uitgezet en ontvang je geen meldingen meer over Windows 10.
Stap 2: Upgrade op boot niveau blokkeren
- Download het script voor automatische toepassing: disable-w10-forced-upgrade.zip
Met deze stap wordt de upgrade op het hoogste niveau geblokkeerd. Als de computer opnieuw opstart tijdens de Windows 10 upgrade zal tijdens het startproces de Windows 10 installatie nooit gestart worden. Windows keert altijd weer terug in de oorspronkelijke Windows versie.
Stap 3: Verwijderen van verantwoordelijke Windows Update KB
- Open CMD in Administrator mode (handleiding)
- Voer het commando wusa /uninstall /kb:3035583 /norestart
uit - Bevestig hierna het verwijderen van de update
(voor het weer aanzetten van de update zie bron van Microsoft onder aan dit artikel)
Let op:
Het kan zijn dat de update uit stap 3 (KB3035583) toch weer binnenkomt. Stap 1 en 2 vangen dit af en zorgen ervoor dat er geen meldingen komen en dat een geforceerde upgrade altijd onderdrukt wordt.
Gebaseerd op: