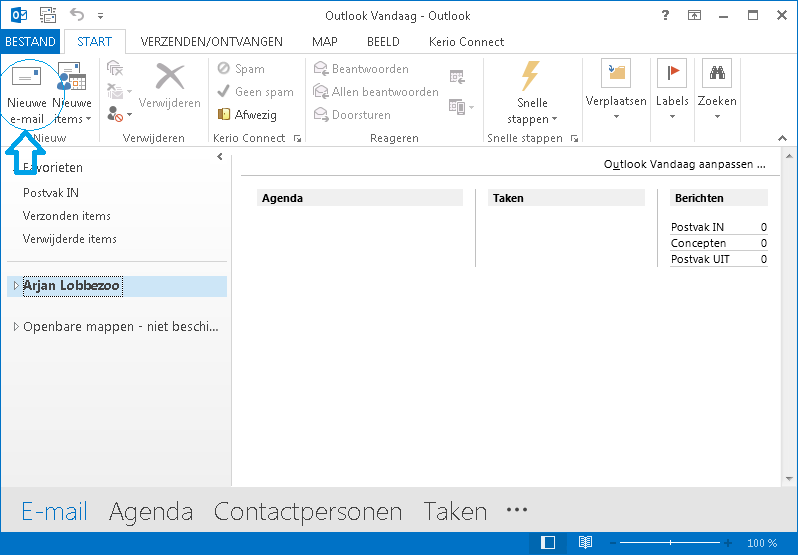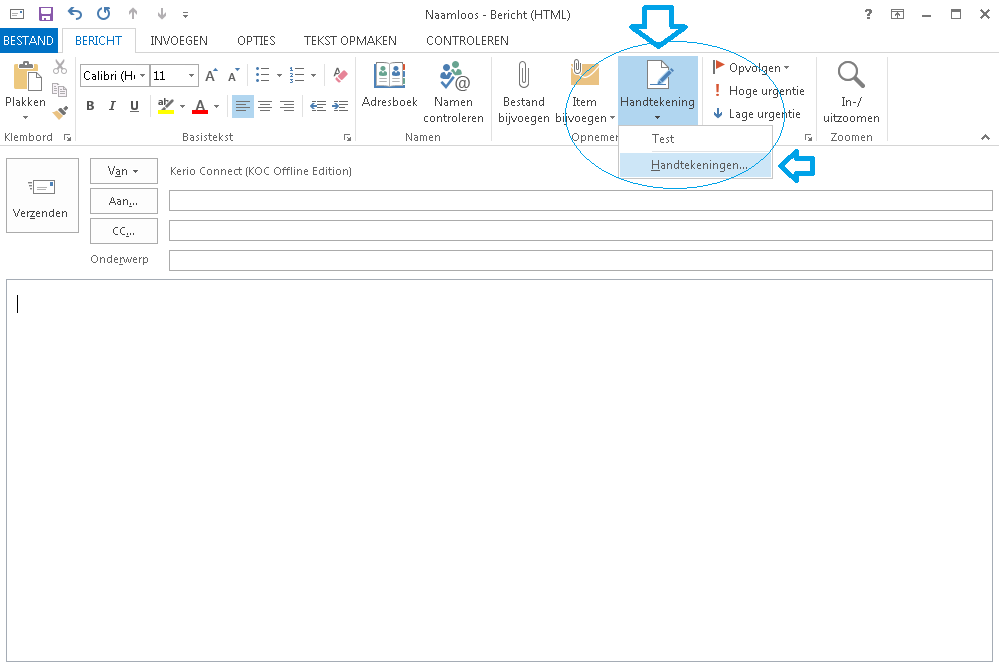Now in the year 2017 it will be time to consider to say goodbye to the Microsoft Office 2003 product versions. That’s what Microsoft likes too. Many users who use the 2007 compatibility pack as a bridge between Office 2003 and the 2007 (and above) versions will experience problems when opening 2007 files after installing major Windows 10 updates.
I will describe some examples in this article how to manage and automate the installation of FileFormatConverters.exe. These scripts can be used standalone and are not suitable for a business deployment environment.
Script is written in oldschool batch cause many users with office 2003 products have not worked so much with powershell:)
copack2007-install.bat
@ECHO OFF ECHO author : Arjan Lobbezoo, IT Professional, Solide Automatisering ECHO email : info@solideautomatisering.nl ECHO file : copack2007-install.bat ECHO description : install MS Office compatibility pack 2017 silent ECHO dependency : FileFormatConverters.exe from https://www.microsoft.com/nl-NL/download/details.aspx?id=3 ECHO. ECHO Try to install FileFromatConverters (language depending on file)... FileFormatConverters.exe /quiet
Easy call of FileFormatConverts.exe with the quiet parameter so the installation will perform silent.
copack2007-remove.bat
@ECHO OFF
ECHO author : Arjan Lobbezoo, IT Professional, Solide Automatisering
ECHO email : info@solideautomatisering.nl
ECHO file : copack2007-remove.bat
ECHO description : remove MS Office compatibility pack 2017
ECHO.
if _%1_==_payload_ goto :payload
:requestadmin
echo %~nx0: elevating self
set vbs=%temp%\requestadmin.vbs
echo Set UAC = CreateObject^("Shell.Application"^) >> "%vbs%"
echo UAC.ShellExecute "%~s0", "payload %~sdp0 %*", "", "runas", 1 >> "%vbs%"
"%temp%\requestadmin.vbs"
del "%temp%\requestadmin.vbs"
goto :eof
:payload
cd /d %2
shift
shift
ECHO Try to remove the NL compatibility pack version...
wmic product where name="Compatibiliteitspakket voor het 2007 Microsoft Office system" call uninstall /nointeractive
ECHO Try to remove the EN compatibility pack version...
wmic product where name="Compatibility Pack for the 2007 Office system" call uninstall /nointeractive
goto :eof
:eof
This script will create first a vbs file to get admin rights. Wmic is called and doesn’t request the admin rights. So the vbs script request the admin rights. If UAC is on you have to click yes. Then the script will use wmic to uninstall the package.
copack2007-reset.bat
@ECHO OFF
ECHO author : Arjan Lobbezoo, IT Professional, Solide Automatisering
ECHO email : info@solideautomatisering.nl
ECHO file : copack2007-reset.bat
ECHO description : remove and install MS Office compatibility pack 2017
ECHO dependency : FileFormatConverters.exe from https://www.microsoft.com/nl-NL/download/details.aspx?id=3
ECHO.
if _%1_==_payload_ goto :payload
:requestadmin
set vbs=%temp%\requestadmin.vbs
echo Set UAC = CreateObject^("Shell.Application"^) >> "%vbs%"
echo UAC.ShellExecute "%~s0", "payload %~sdp0 %*", "", "runas", 1 >> "%vbs%"
"%temp%\requestadmin.vbs"
del "%temp%\requestadmin.vbs"
goto :eof
:payload
cd /d %2
shift
shift
ECHO Try to remove the NL compatibility pack version...
wmic product where name="Compatibiliteitspakket voor het 2007 Microsoft Office system" call uninstall /nointeractive
ECHO Try to remove the EN compatibility pack version...
wmic product where name="Compatibility Pack for the 2007 Office system" call uninstall /nointeractive
ECHO Try to install FileFromatConverters (language depending on file)...
FileFormatConverters.exe /quiet
goto :eof
:eof
In this file the remove and install request of the compatibility pack is combined. This script can be used to solve the update issues after a major Windows 10 major upgrade. Just run it.
The batch scripts can only run from a local or remote drive letter. Server (netbios) shares are not supported yet except when the share is remapped to a driveletter. I hope to get started with another version (PowerShell) if needed.
Scripts to manage Microsoft Office Compatibility Pack 2007 scripts only
Scripts to manage Microsoft Office Compatibility Pack 2007 with NL source
Extract the files in a local folder or a remote drive share. For example c:\software\copack2007\. Run the batch file for the required action. Tip is to create a shortcut of copack2007-reset on the users dekstop. So users can easy fix the tool when the windows 10 update has broken the package.
For multi language support download the package in your language from the Microsoft site. You have to change the product name in the remove scripts. Use “wmic product get name” in cmd to determine the name in your language.