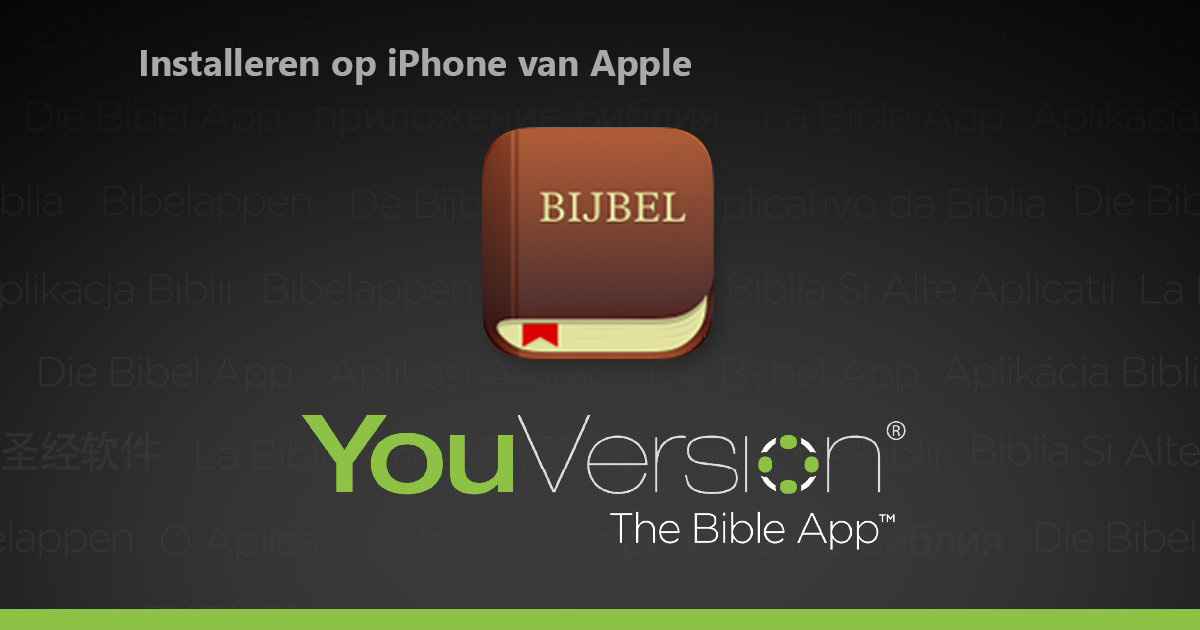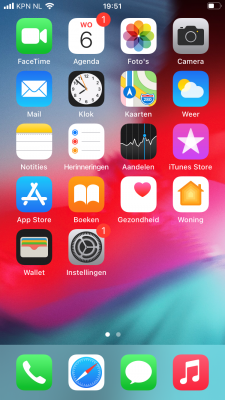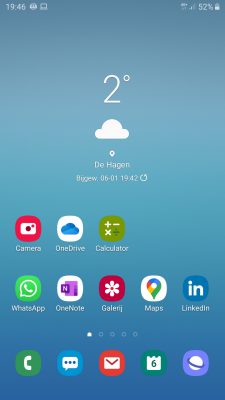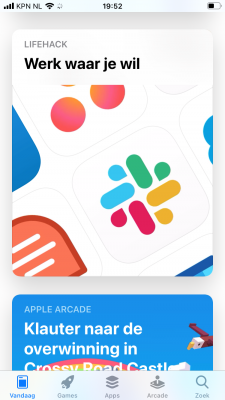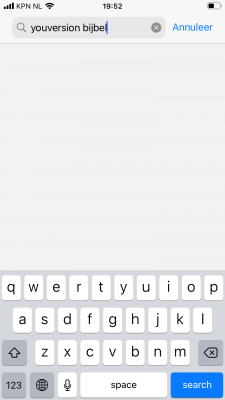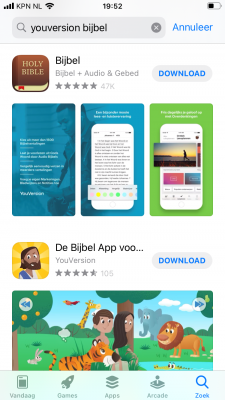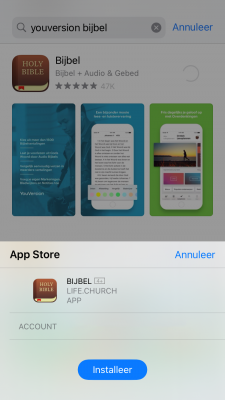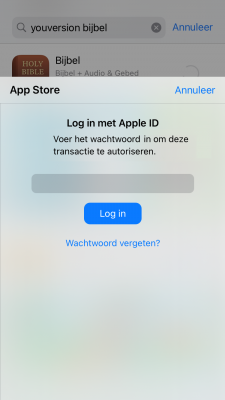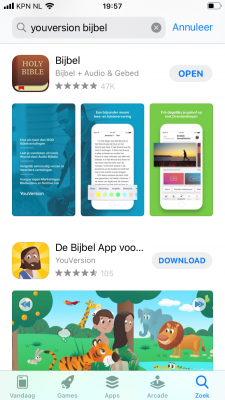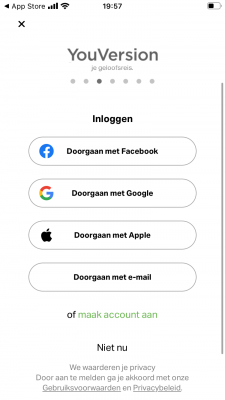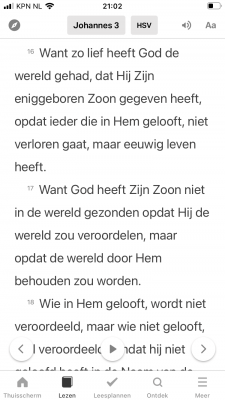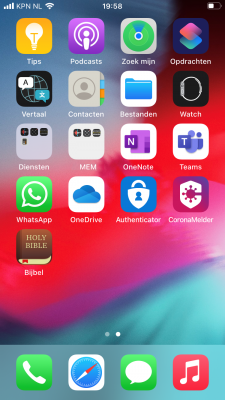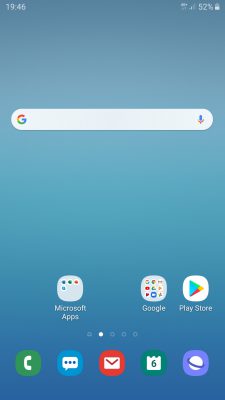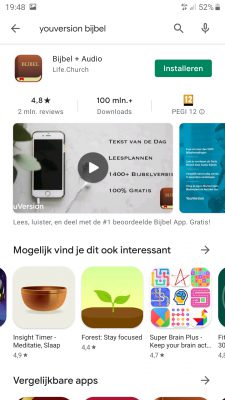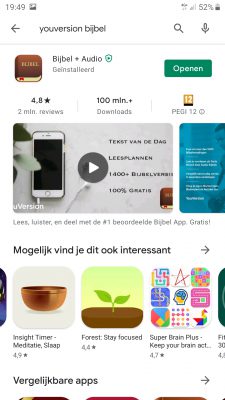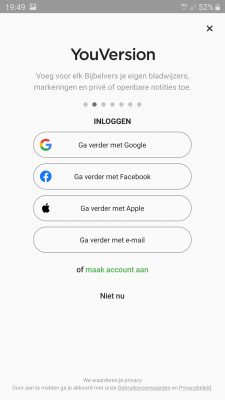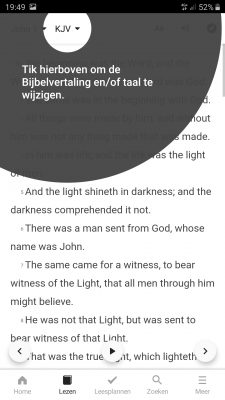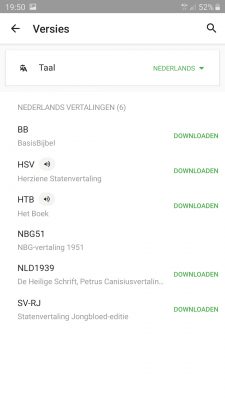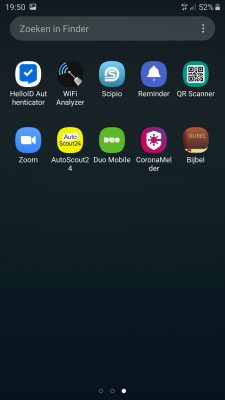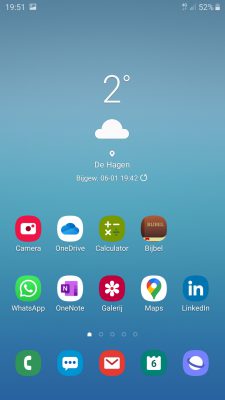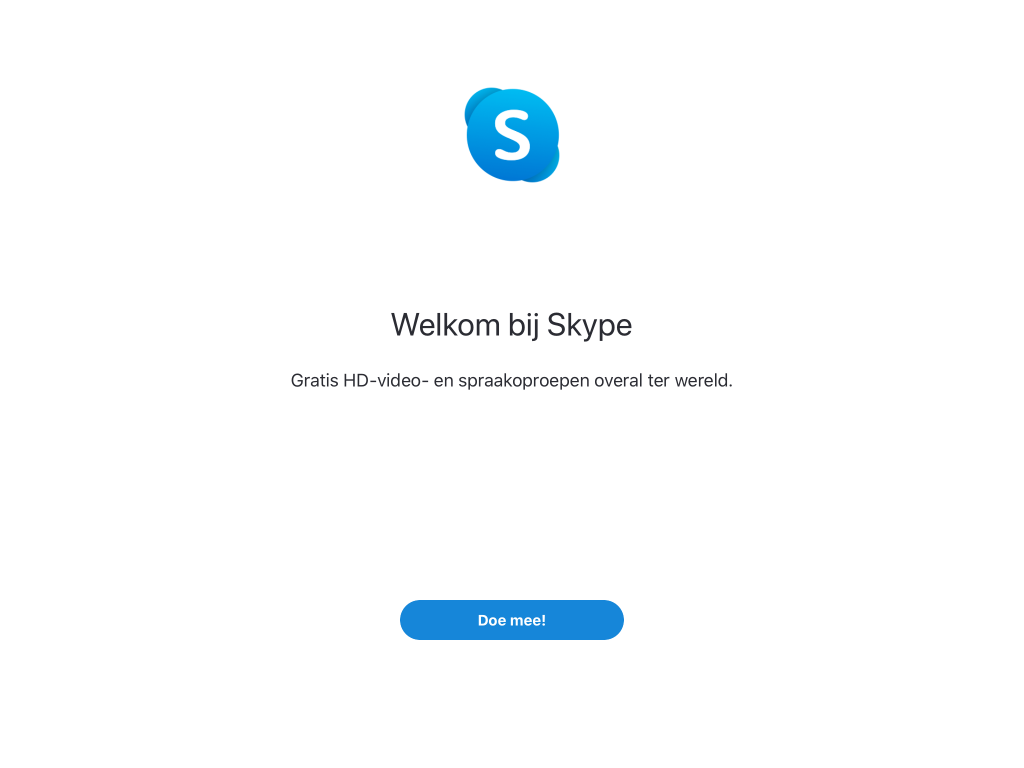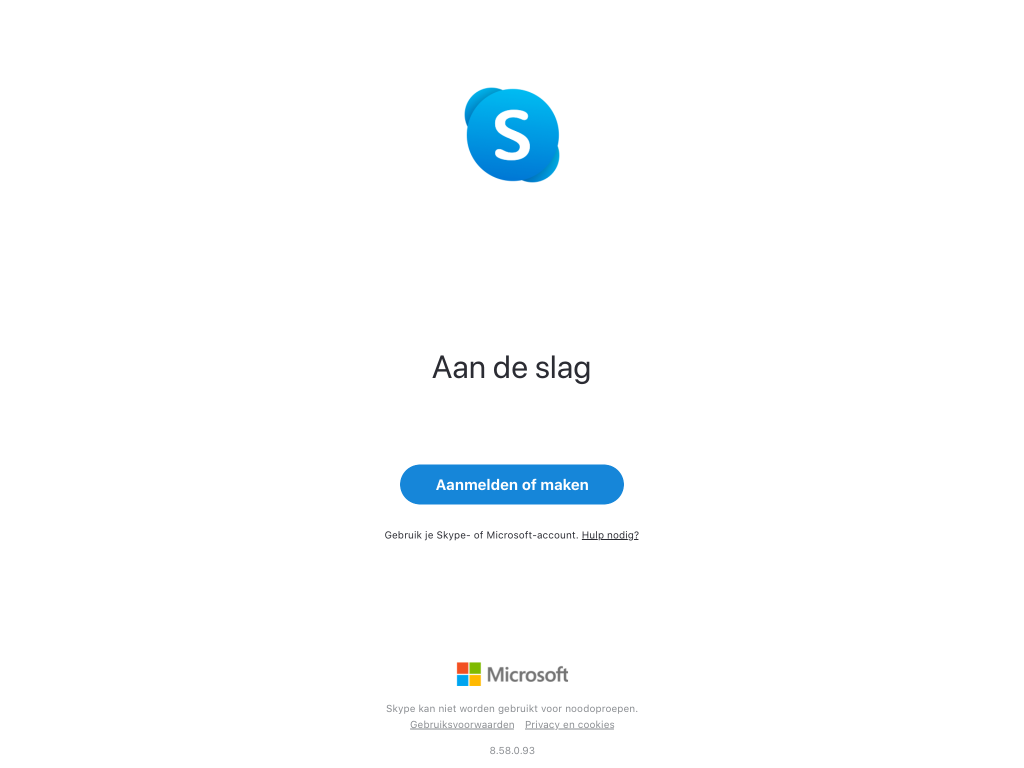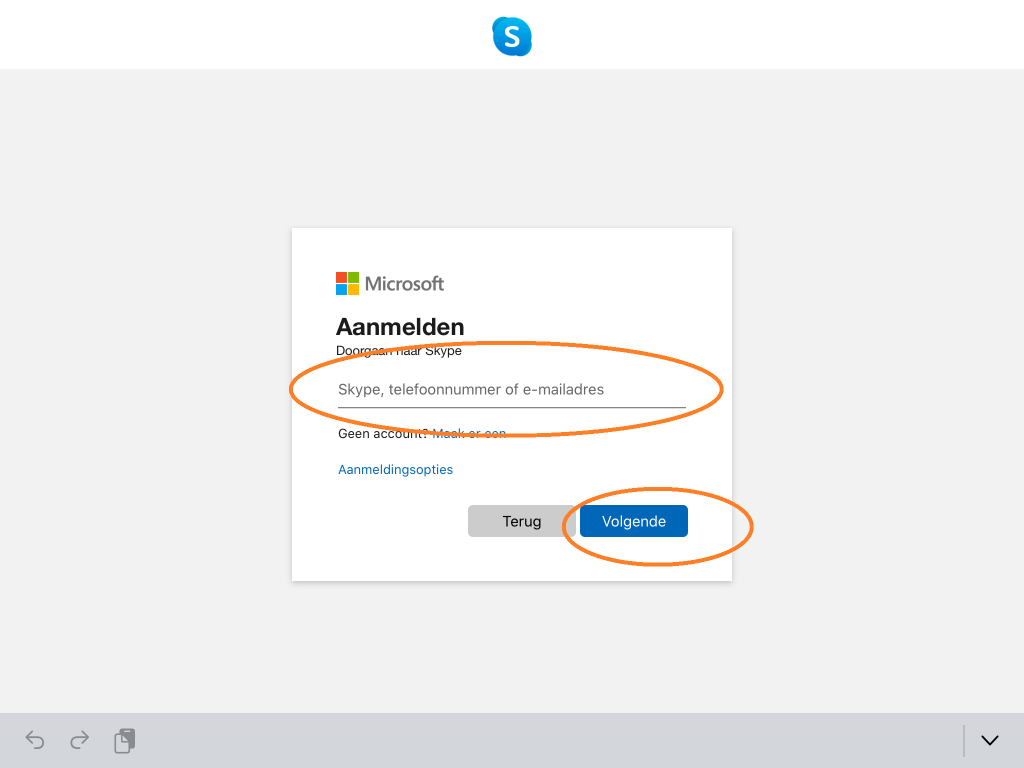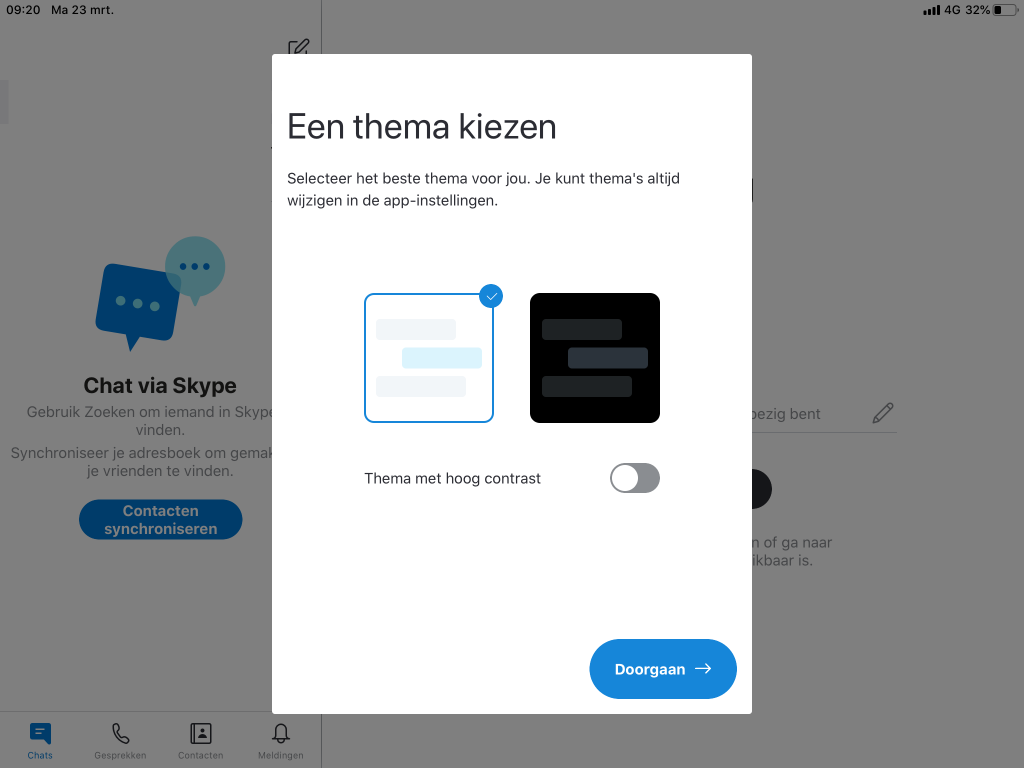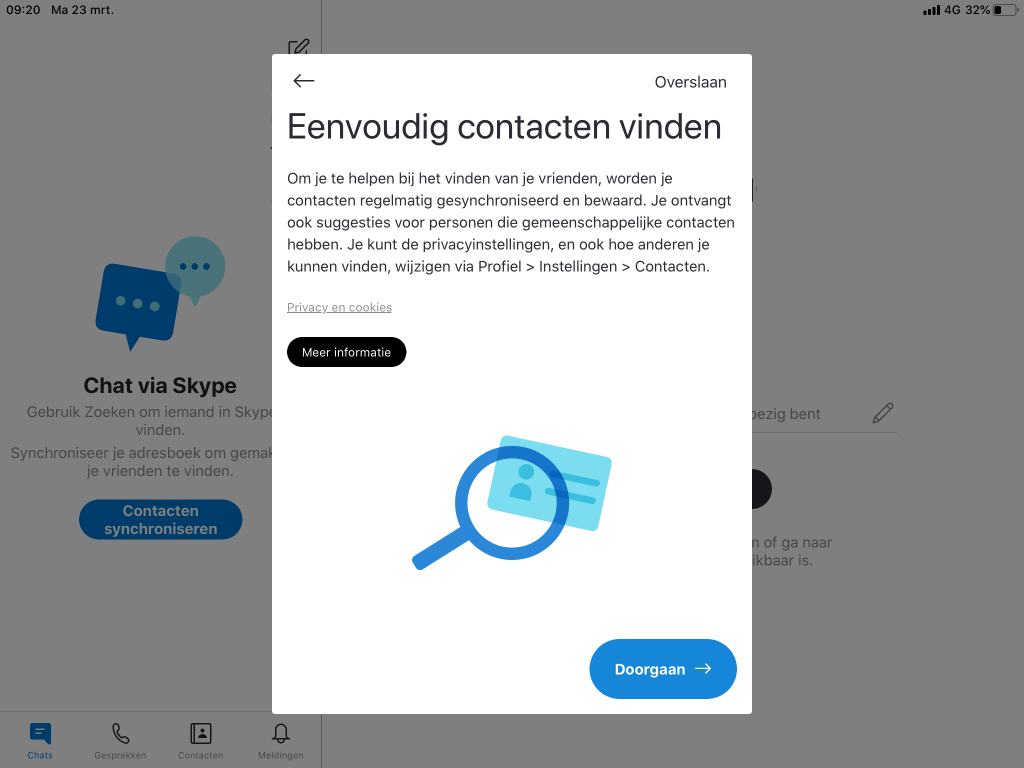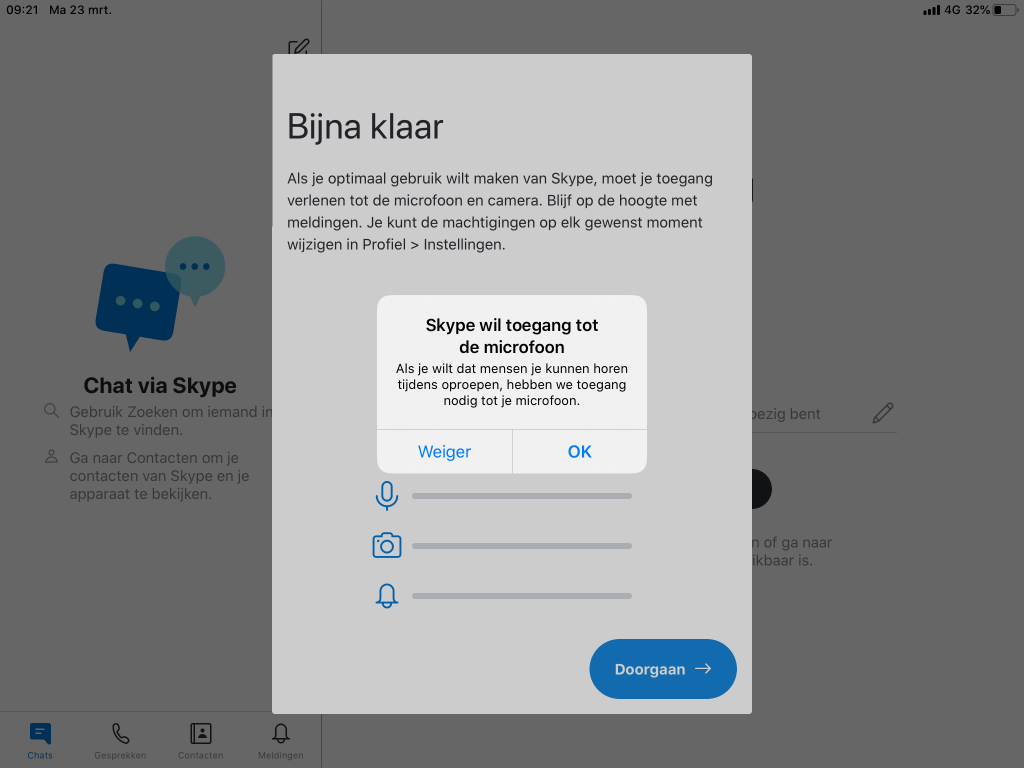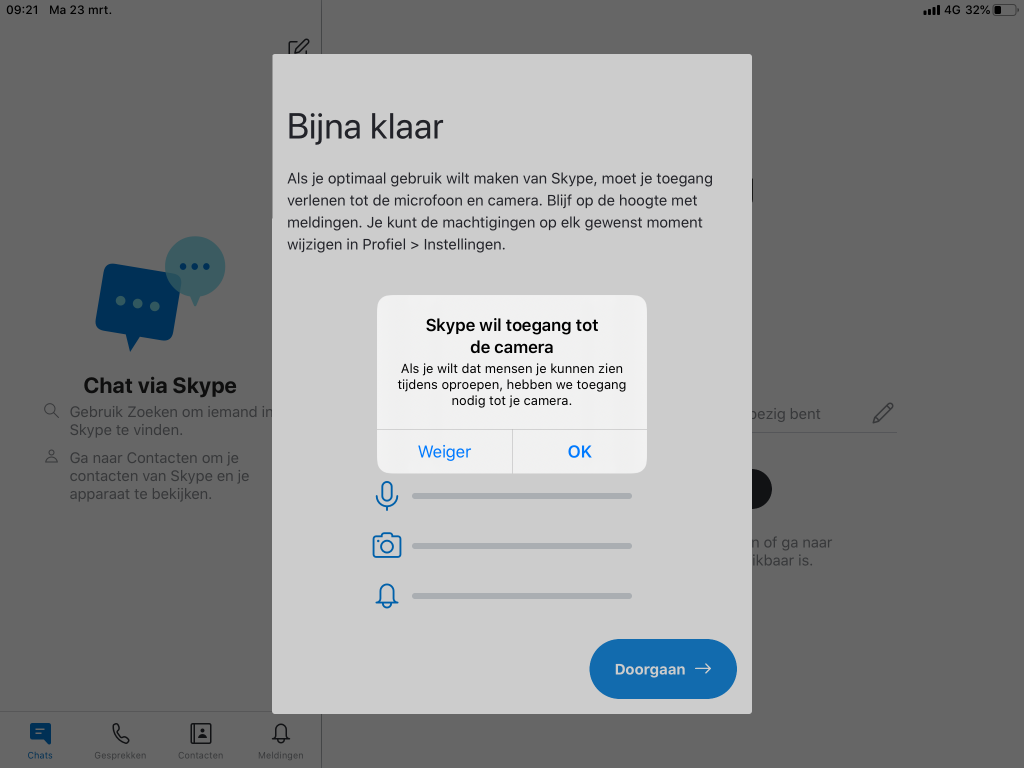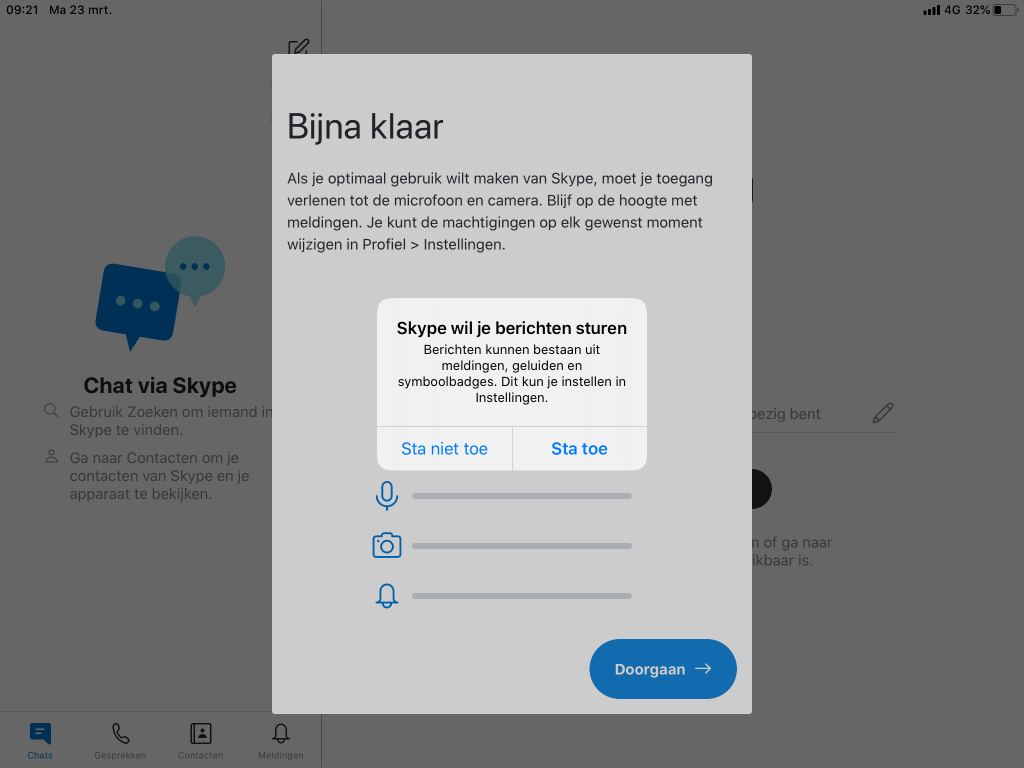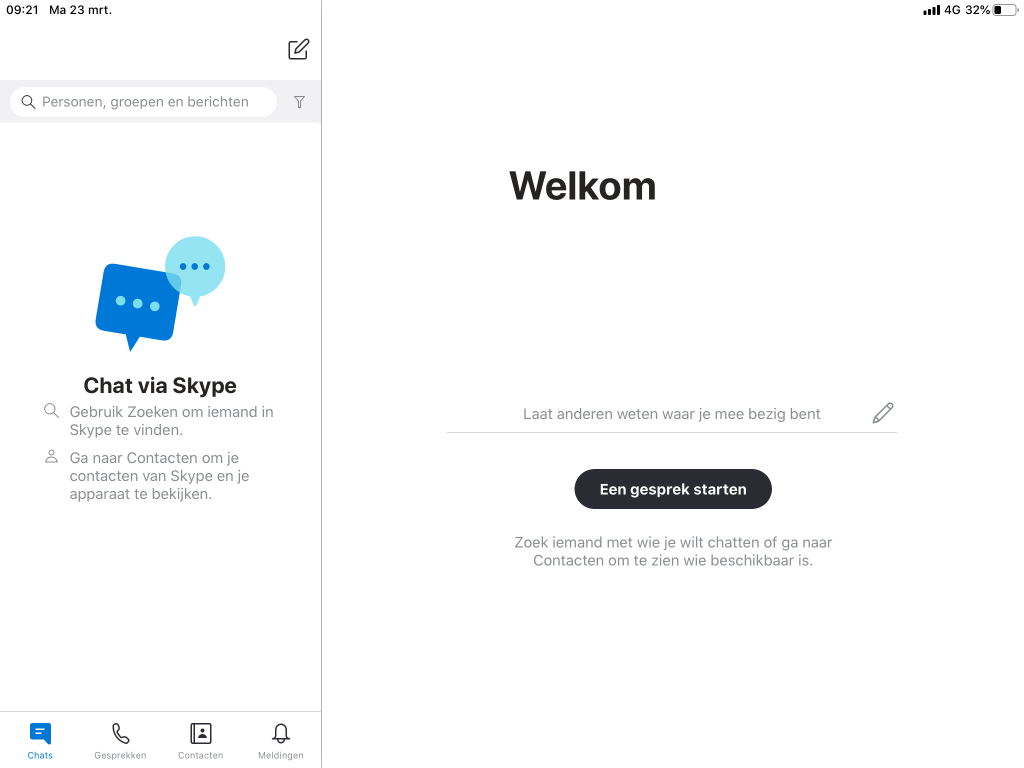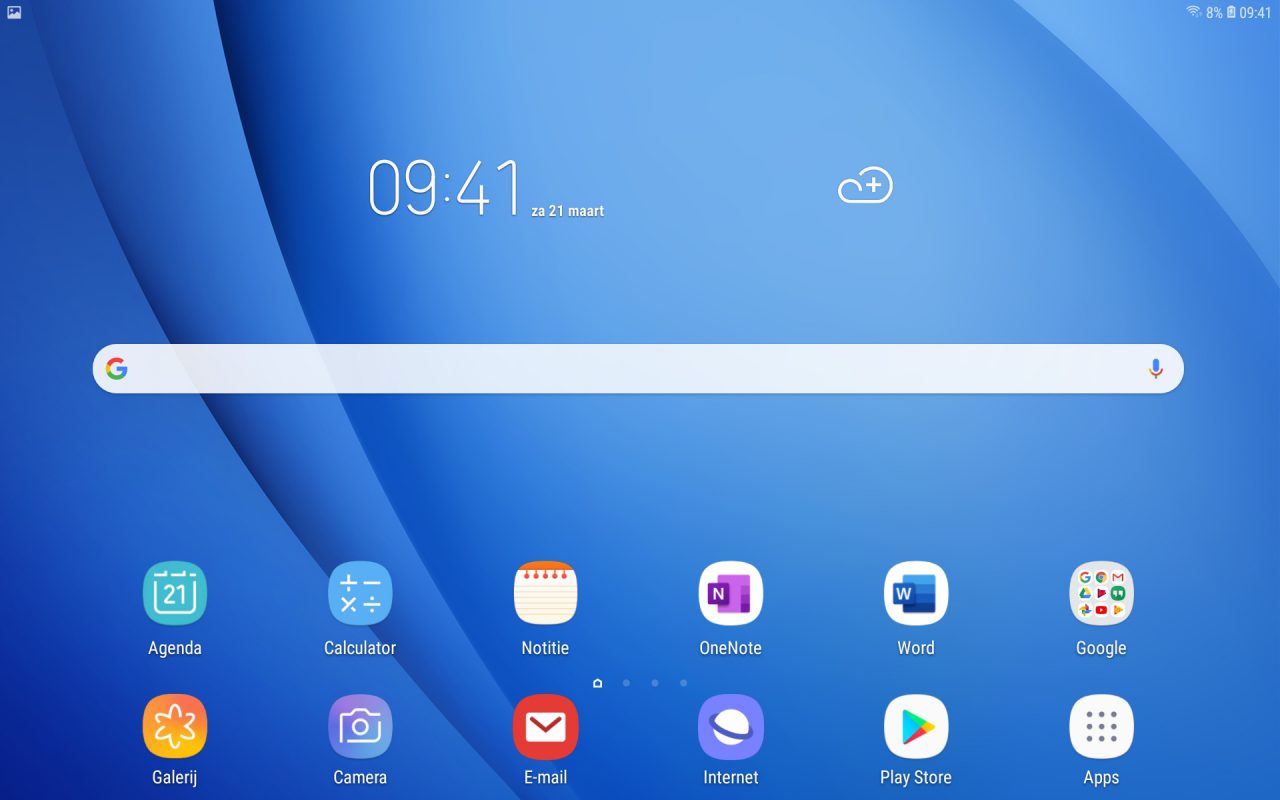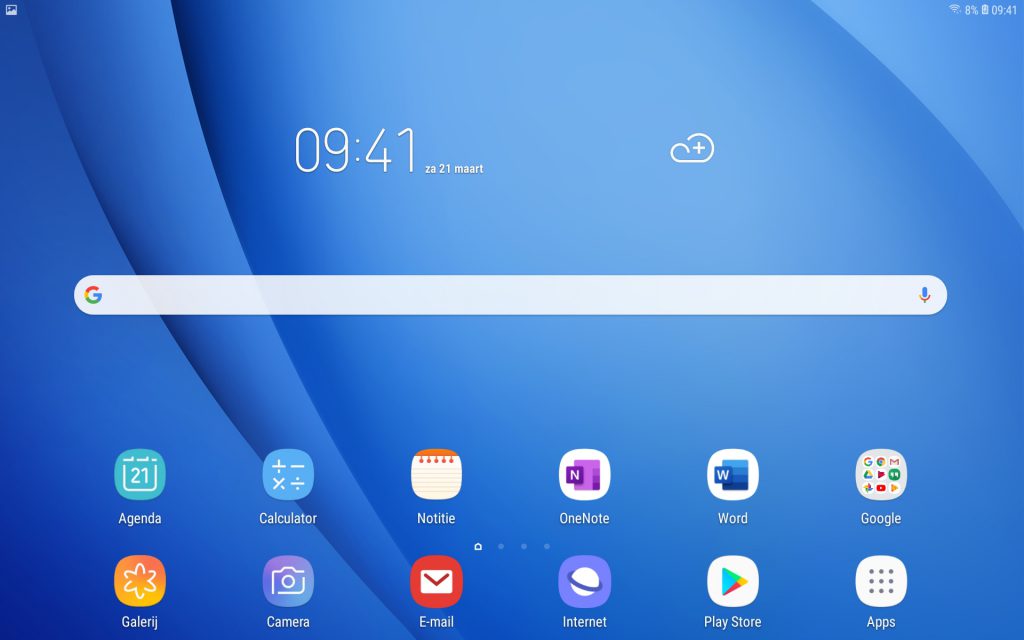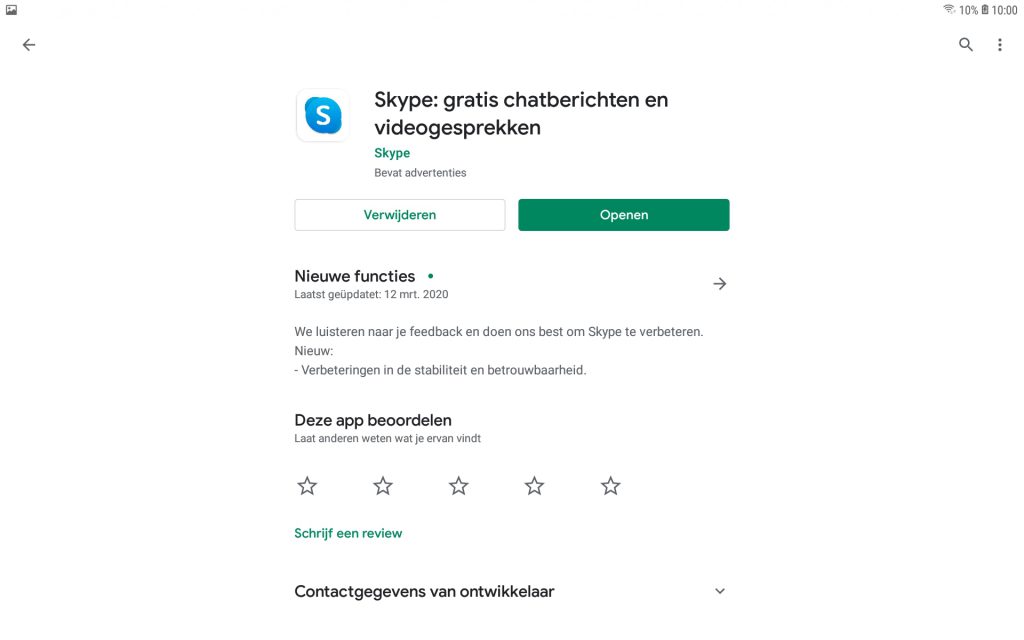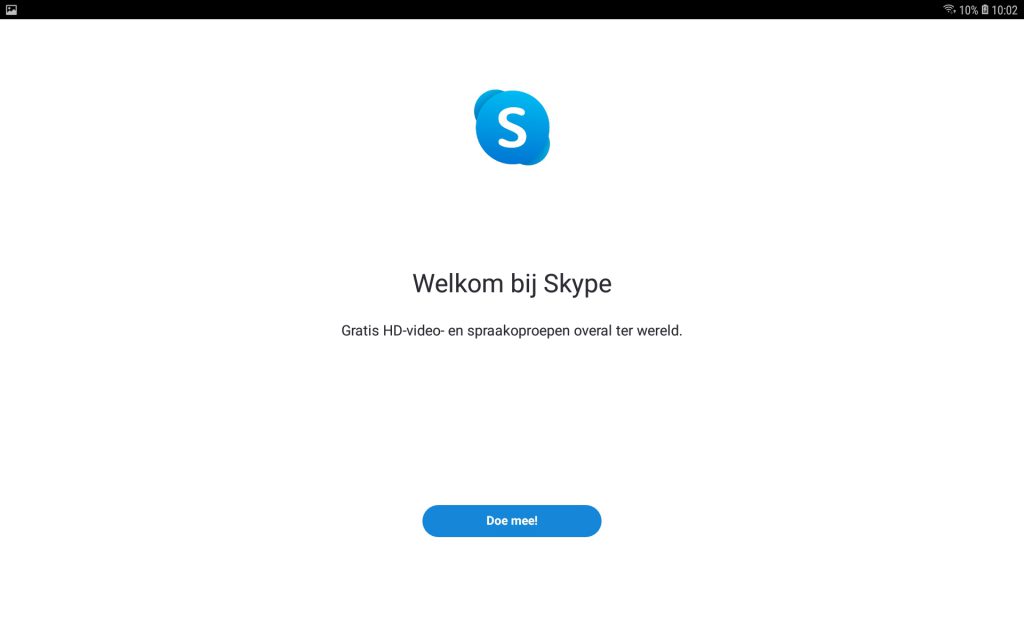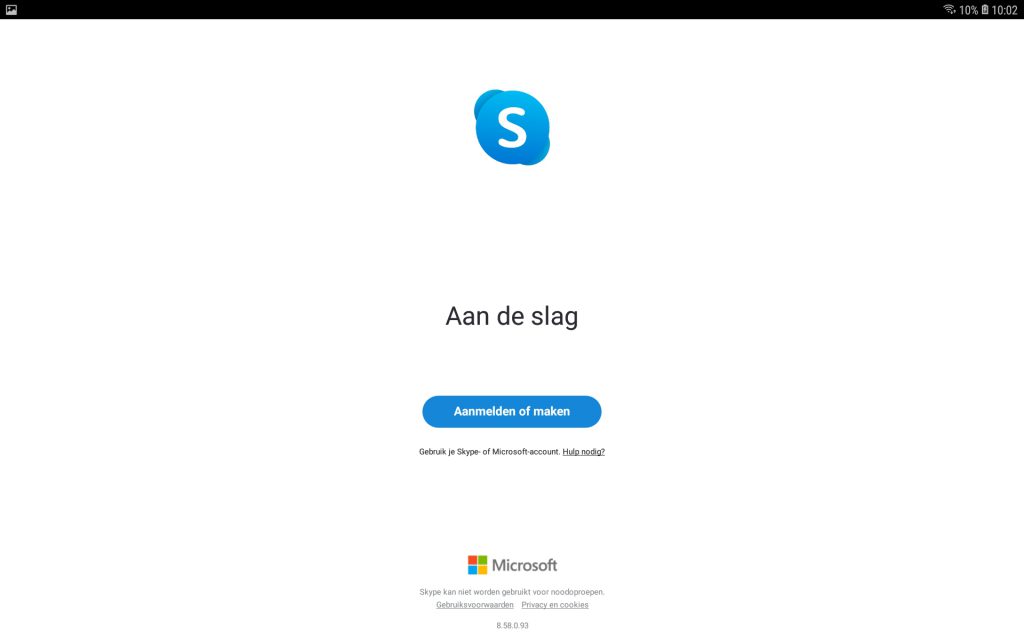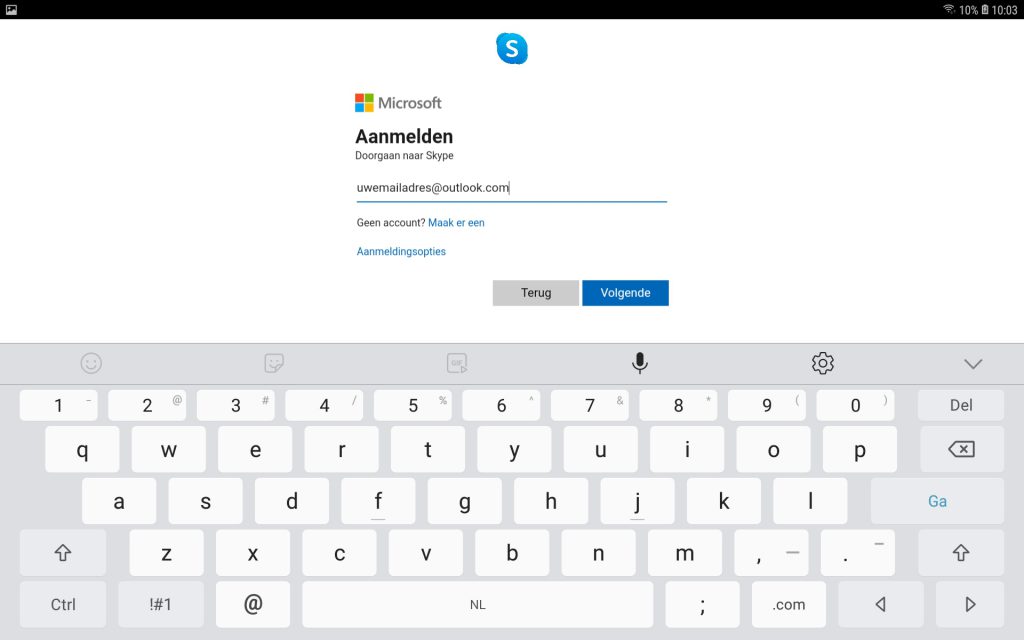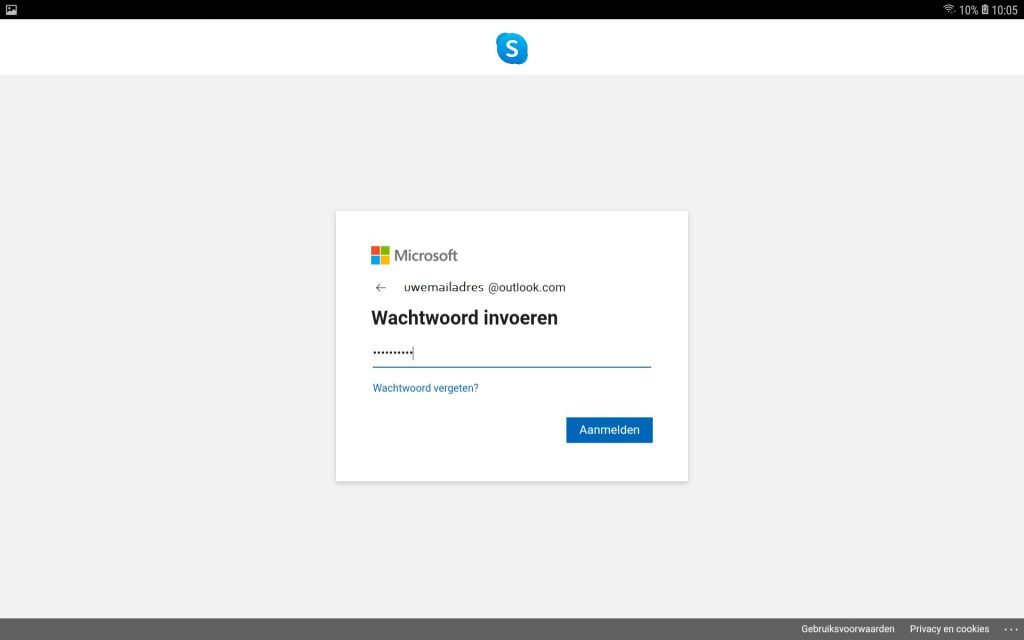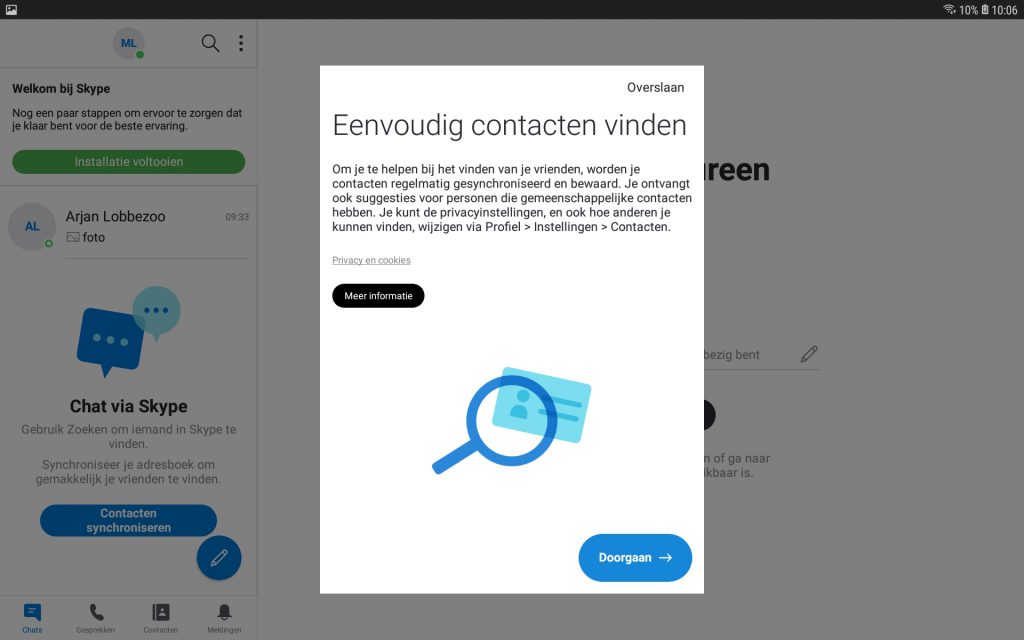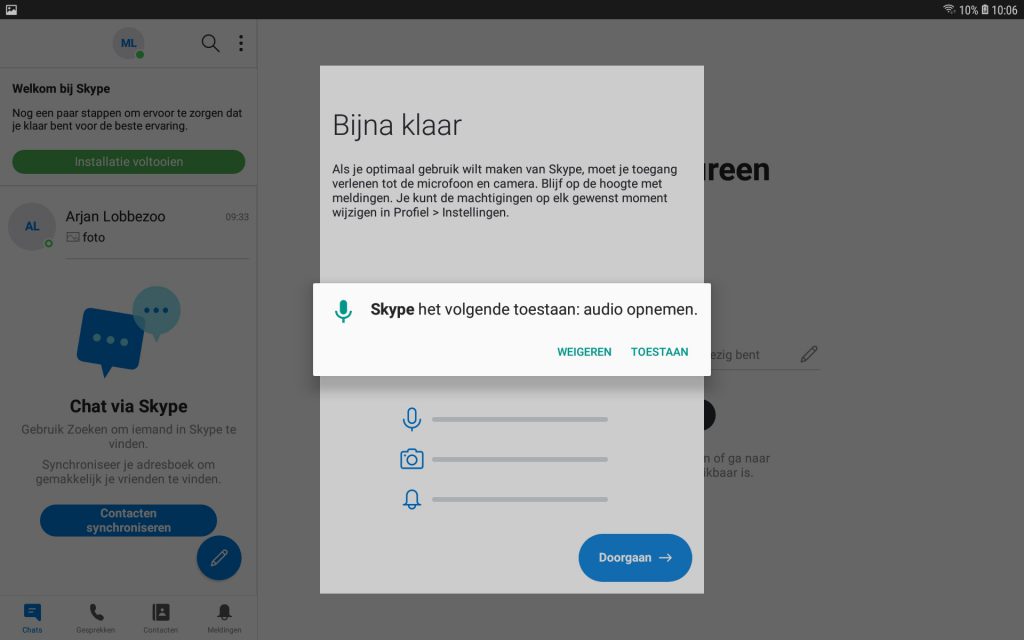Hoe bel ik iemand in Skype?
Skype-contacten bellen via Skype is altijd gratis, maar om via Skype een mobiele telefoon of een vaste lijn te bellen heb je Skype-tegoed of een abonnement nodig.
- Zoek de persoon die je wilt bellen in de lijst Contacten
 .
.
- Heb je nog geen contacten? Ontdek hoe je nieuwe contacten zoekt op je computer of mobiele apparaat.
- Selecteer eerst de persoon die je wilt bellen en selecteer vervolgens de knop Audiogesprek
 of Videogesprek
of Videogesprek  . Voeg nog iemand toe als u een groepsgesprek wilt maken.
. Voeg nog iemand toe als u een groepsgesprek wilt maken. - Aan het einde van het gesprek selecteer je de knop Gesprek beëindigen
 om op te hangen.
om op te hangen.
Bron:
https://support.skype.com/nl/faq/FA10613/hoe-bel-ik-iemand-in-skype
Andere informatie links:
Youtube video’s