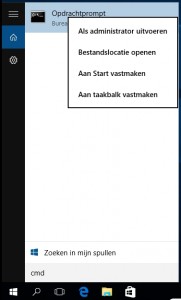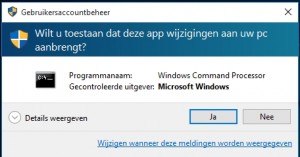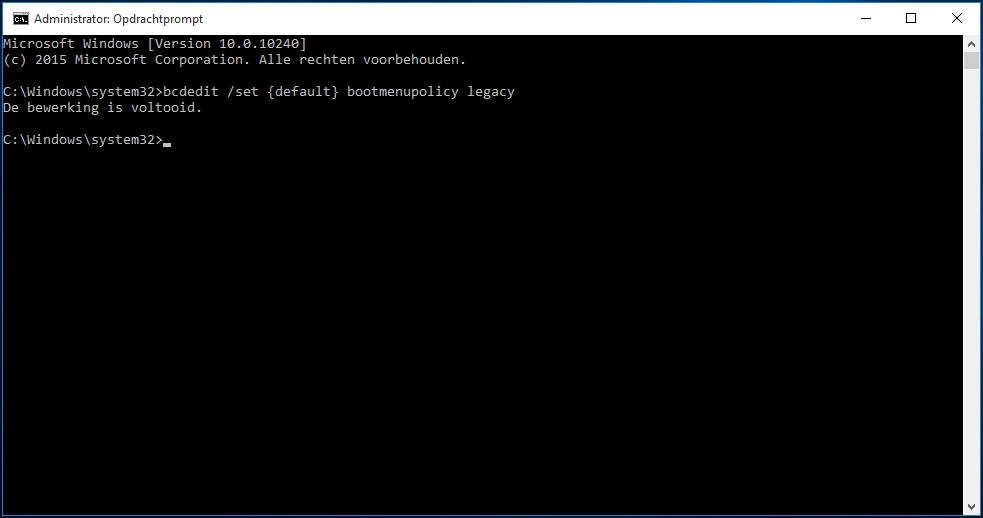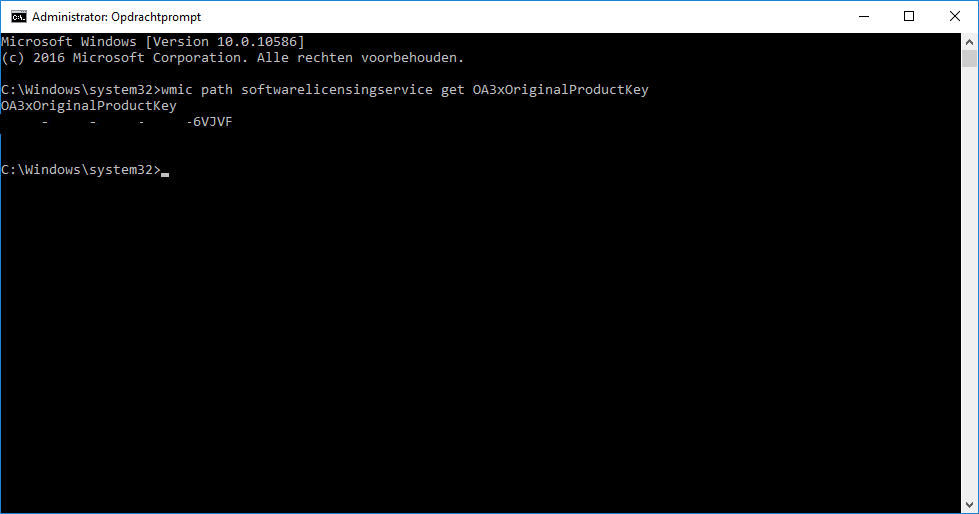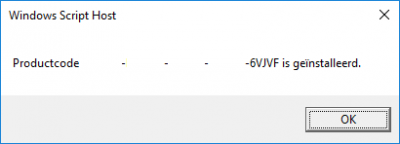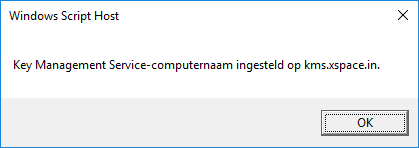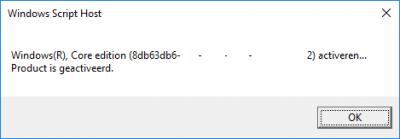In Eset Smart Security en andere Eset anti-virus producten krijgen gebruikers na update versie 13102 virusmeldingen binnen.
Het lijkt op een zogenaamde false positive. Dit lijkt op een virus maar is het niet.
Ik ben dit aan het onderzoeken. Meer informatie volgt.
Advies is om zoveel mogelijk van internet af te blijven tot er meer duidelijk is.


Virusmelding:
Toegang tot de webpagina is geblokkeerd.
Bedreiging: JS/ScrInject.B trojaans paard
Update 29-2-2016 11:10:
Eset Nederland bevestigd dat het inderdaad om een false positive gaat. Waarschijnlijk komt er vanmiddag een update. Gebruikers kunnen voor zover mogelijk gewoon internetten. Het probleem is op te lossen door terug te rollen naar update versie 13101
Update 29-2-2016 11:31:
In dit artikel wordt beschreven hoe een rollback werkt naar een vorige versie: http://support.eset.nl/kb3351/
Door een rollback uit te voeren worden de valse meldingen in ieder geval even niet gegeven. Let wel op dat je op een oudere versie draait. Hou ook even in de gaten wanneer de nieuwe virusdefinitie database beschikbaar is. Ik bericht dat op dit artikel.
Update 29-02-2016 11:41:
Zie hier wanneer de nieuwe update file online komt: Meestal duurt het even voordat de update helemaal vrijgegeven wordt: http://virusradar.com/en/update/info
Update 29-02-2016 12:10:
Problemen gehad met een rollback vanuit ERA (Eset Remote Administrator). PC’s herstarten spontaan en aantal pc’s komen niet meer terug. Als meer mensen dit hebben wil je het dan even melden op dit forum? Het probleem lijkt niet voor te komen bij een gewone lokale rollback vanuit Eset.
Update 29-02-2016 12:13:
Melding op het Eset forum: https://forum.eset.com/topic/7550-wrong-detection-website-infection-jsscrinjectb/
Update 29-02-2016 12:23:
Update 13103 wordt gemeld: http://virusradar.com/en/update/info/13103, nog even wachten tot deze binnen komt.
Update 29-02-2016 12:26:
Eset meld dat het Eset International de update 13102 gestopt heeft. Gebruikers die nog op een lagere versie zitten krijgen 13102 niet automatisch binnen. Update 13103 komt in een normale situatie nog niet binnen.
Update 29-02-2016 12:47:
Er is een oplossing voor gebruikers waarbij computer uitvalt na een rollback via de ERA. Als er mensen zijn met computers die niet meer opstarten laat het dan even weten. Het lijkt erop dat dit een incident in één situatie is
Update 29-02-2016 12:48:
Virusdefinitie update 13103 is een feit. Deze komt binnen en ik ga deze testen.
Update 29-02-2016 12:50 oplossing!:
In versie 13103 is het probleem opgelost! Als er nog vragen zijn laat het dan gerust weten!
Einde updates
Hulde aan het Eset Nederland team voor de open informatie en snelle oplossingen! Niet alleen een goede virusscanner, maar ook uitstekende support bij een incident!