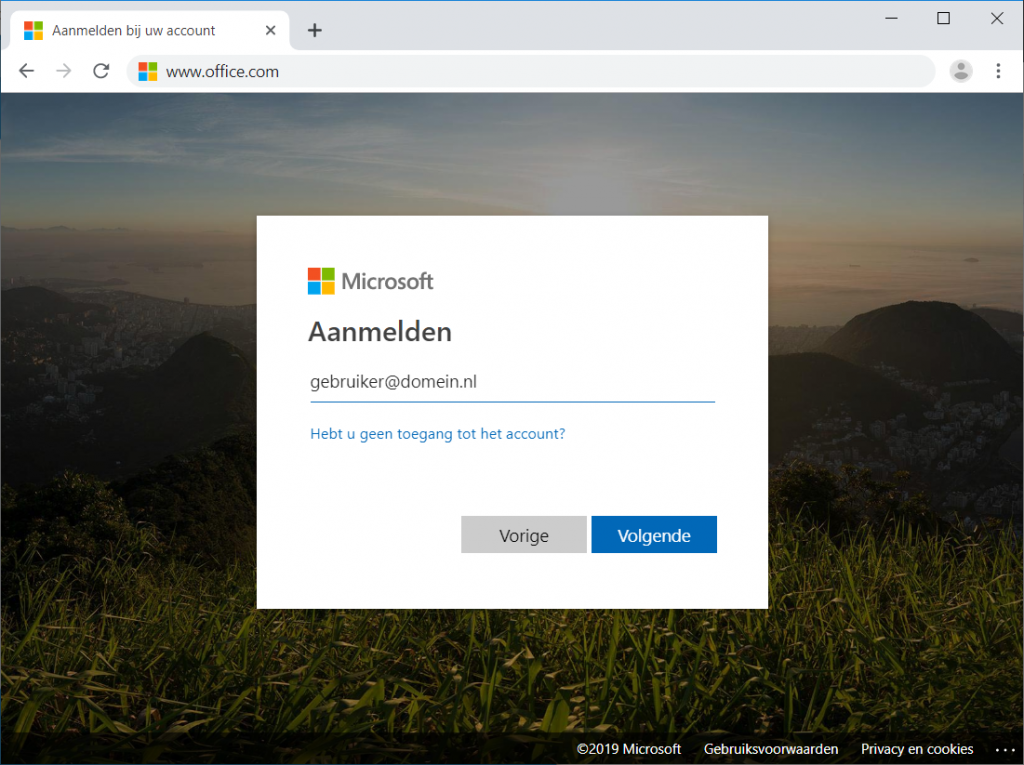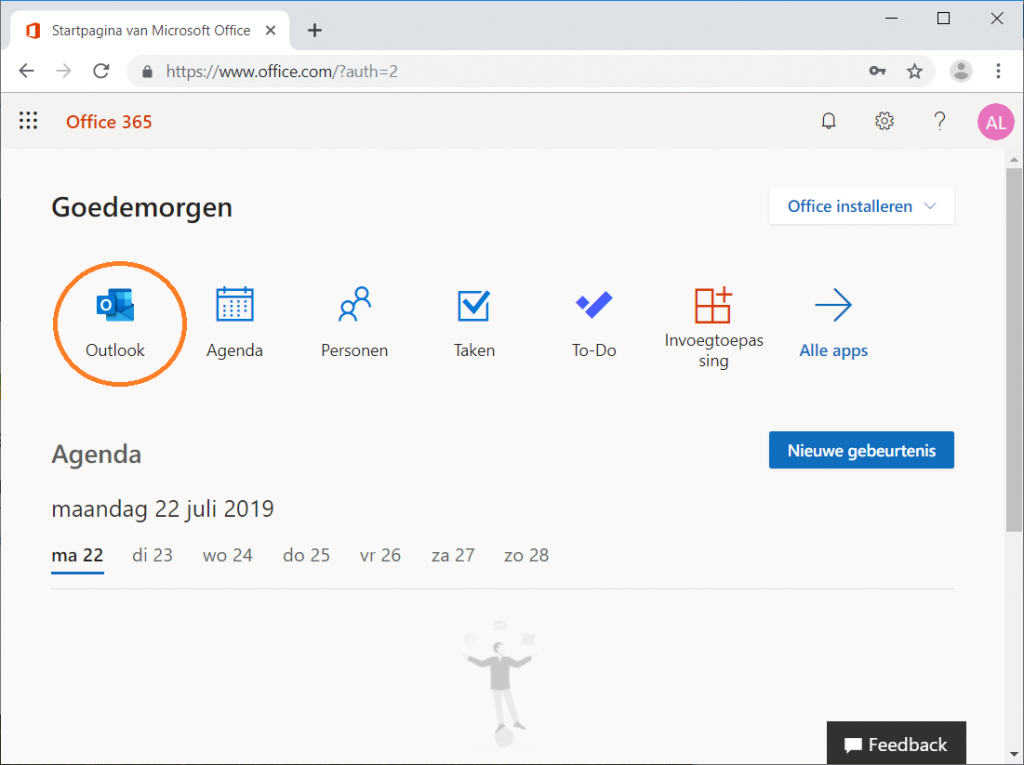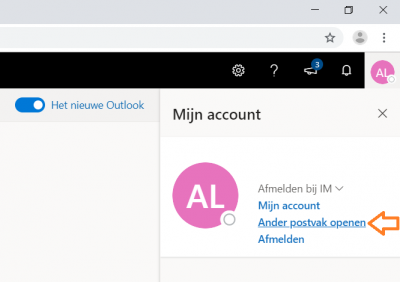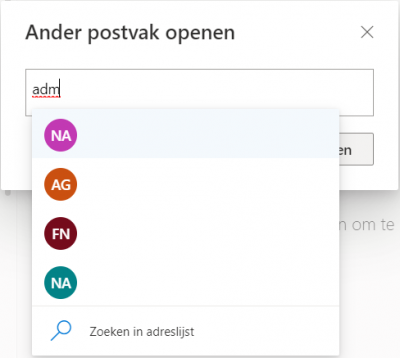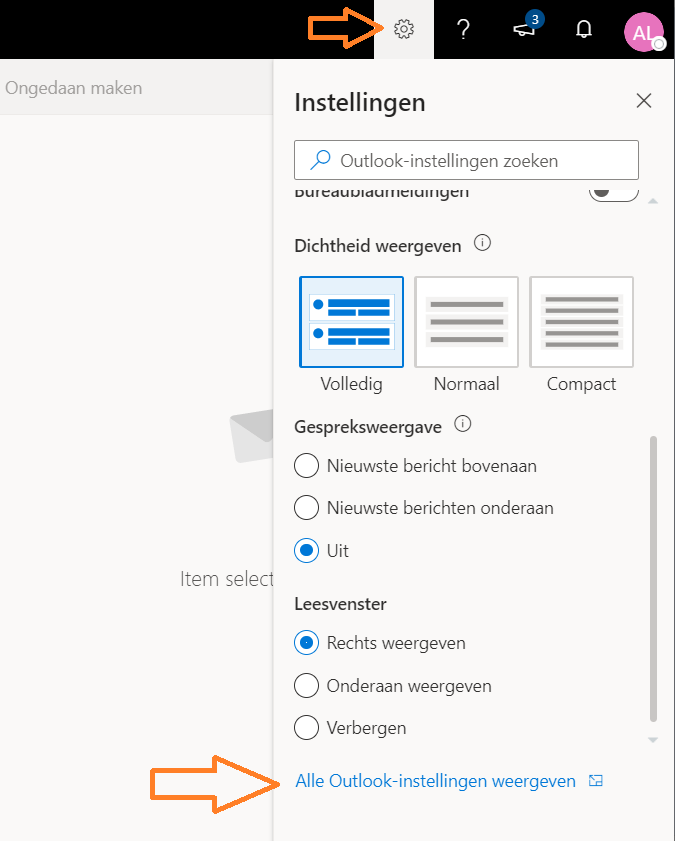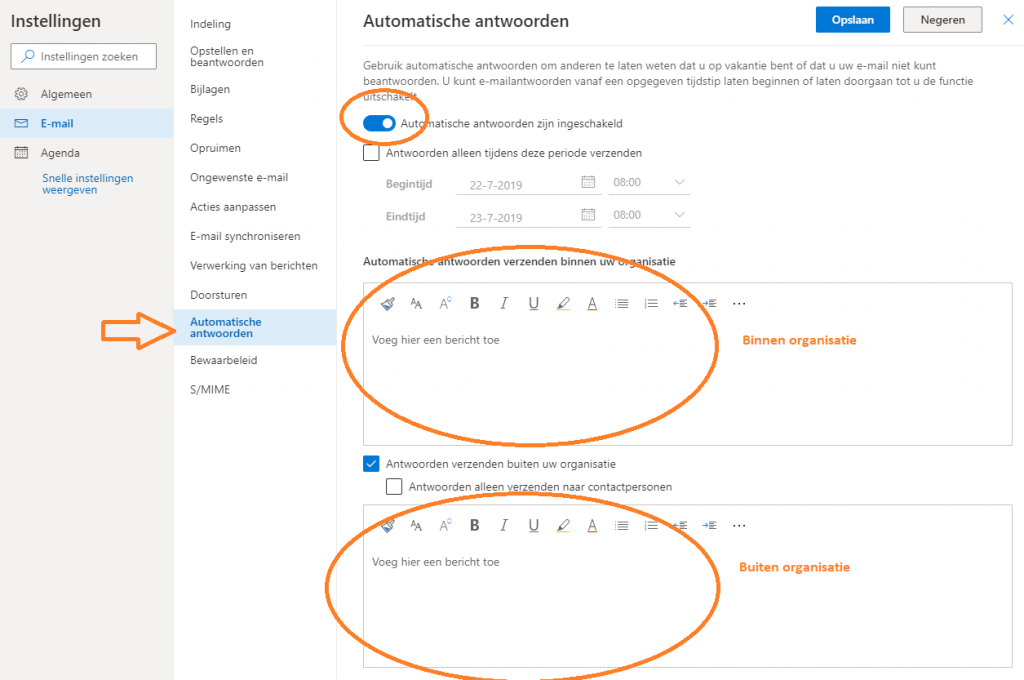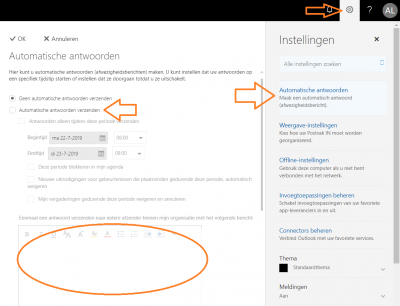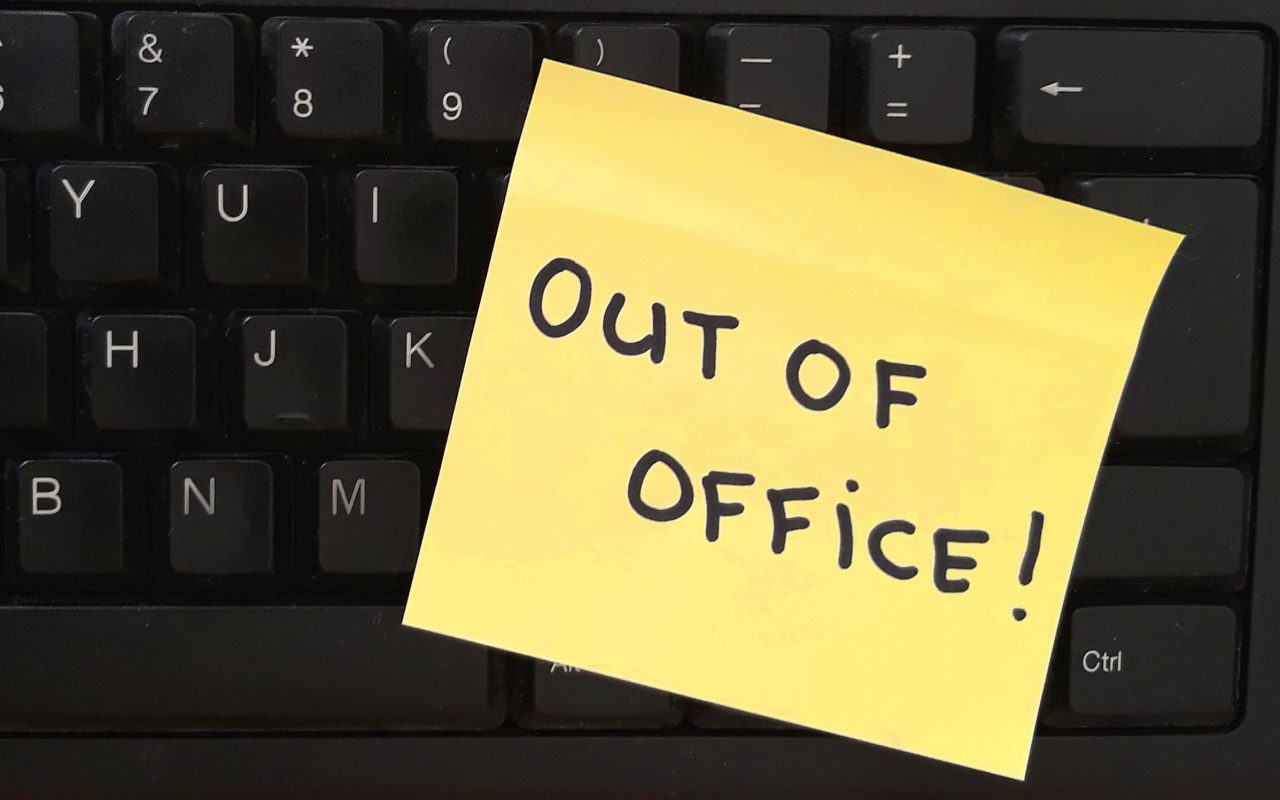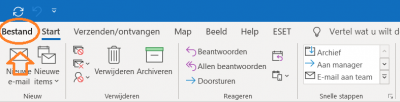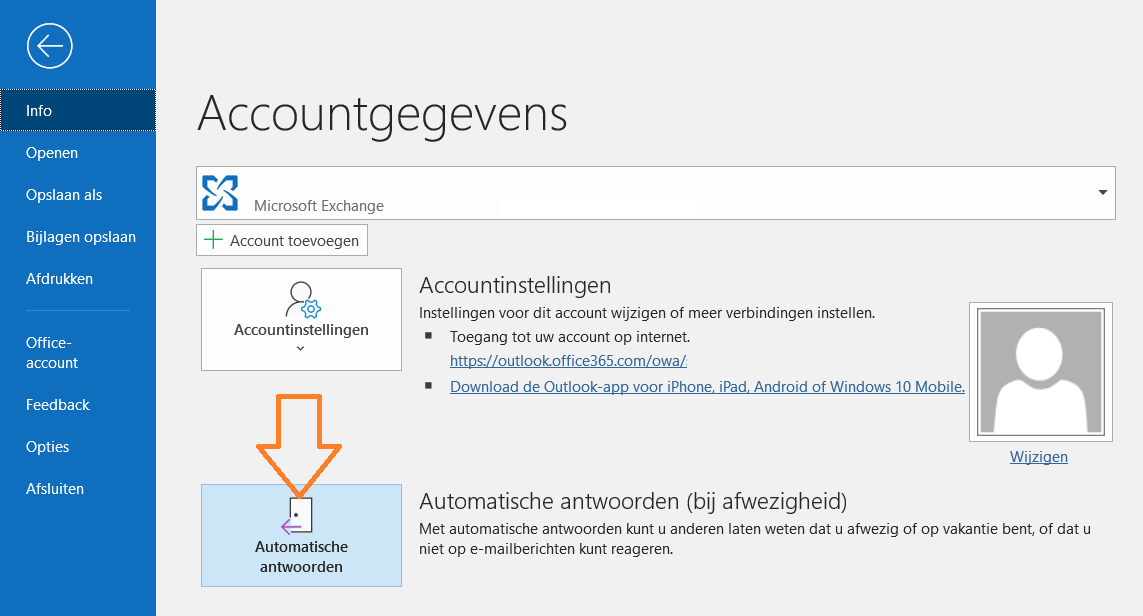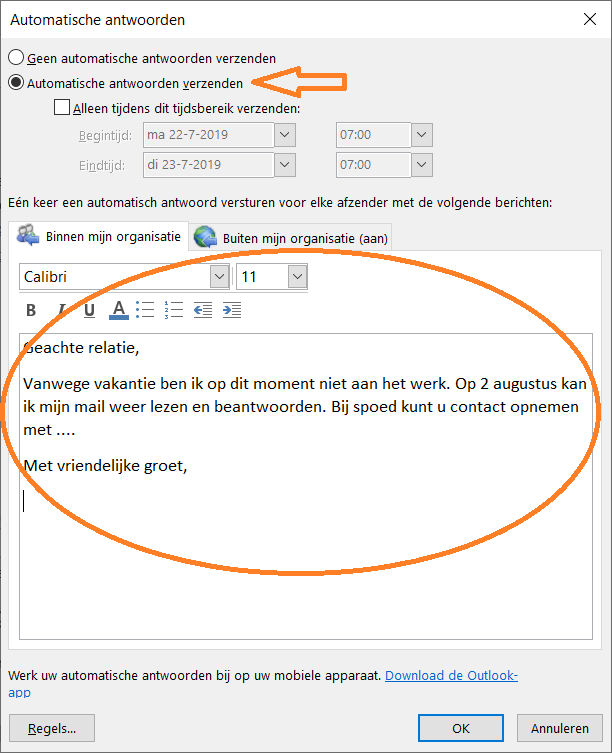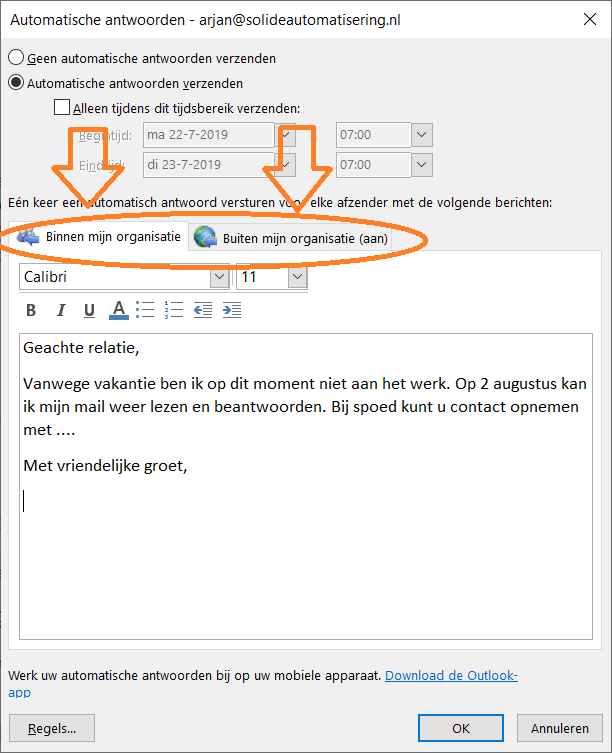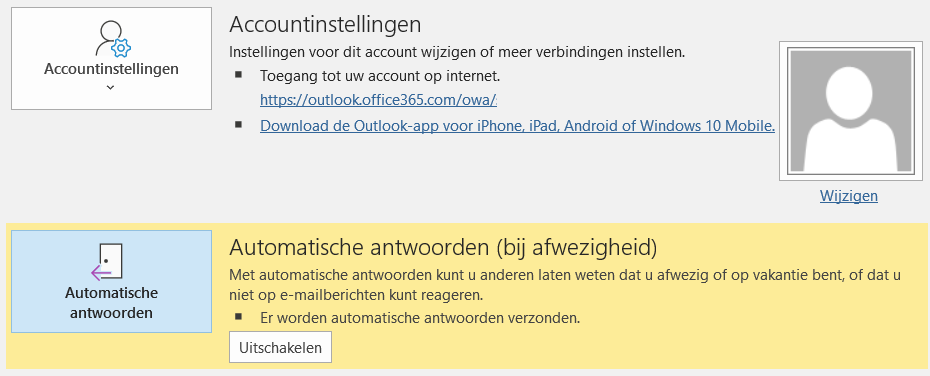-
- Automatisch antwoord instellen in Outlook
- Automatisch antwoord instellen in webmail
- Automatisch antwoord instellen voor een gedeelde mailbox
Binnen veel organisaties worden gedeelde mailboxen gebruikt. Dit is een goede methode waarbij algemene mailboxen zoals bijv. info of verkoop, gekoppeld wordt aan een persoonlijke mailaccount. Bijvoorbeeld:
Jan heeft als primair en persoonlijk e-mailadres:
jan@organisatie.nl
Er zijn twee gedeelde mailboxen:
info@organisatie.nl en verkoop@organisatie.nl
Via gedelegeerd beheer heeft Jan rechten op de twee gedeelde mailboxen. Maar wat als er een autoreply ingesteld moet worden? Standaard zal Outlook en webmail automatisch het automatisch antwoord koppelen aan de persoonlijke mailbox. In dit voorbeeld aan jan@organisatie.nl
Het instellen van een automatisch antwoord op op een gedeelde mailbox kan door via de webmail in te loggen op het gedeelde mailaccount. Hieronder de te nemen stappen:
- Ga naar www.office.com
- Log hier in met je gebruikersgegevens van je persoonlijke account
- Kies in de Office 365 webomgeving de Outlook app (zie hieronder)
- Klik daarna rechts bovenin op het rondje met de letters (in dit geval AL)
- Kies Ander postvak openen / een ander postvak openen…
- Type het e-mailadres in van de gedeelde mailbox.
- Zoek in de lijst naar de betreffende gedeelde mailbox
- Klik deze aan en klik op openen
Er komt een nieuw venster met de webmail van de gedeelde mailbox. Vanaf dit punt zijn er twee mogelijkheden. Volg onderstaande stappen om op de gedeelde mailbox de autoreply in te stellen:
1. Nieuwe webmail
Volg deze stappen:
- Klik op het tandwiel
- Ga onderaan naar Alle outlook-instellingen weergeven
Daarna verschijnt onderstaande venster
- Zet hierin Automatisch antwoorden zijn ingeschakeld aan
- Kies het eventuele tijdsbereik
- Vul de te antwoorden tekst in, let op dit kan binnen en buiten de organisatie
Klik daarna op Opslaan
2. Oude webmail
De oude webmail is te herkennen aan een grijs/blauwe look zonder veel kleur. Hierbij de stappen om in de oude webmail de autoreply in te stellen:
- Ga naar het tandwiel
- Kies Automatisch antwoorden
- zet Automatisch antwoorden verzenden aan
- Geef de bericht tekst in
- Klik daarna op OK
Tip: test een automatische handtekening op een gedeelde mailbox altijd even vanaf een extern adres. Bijvoorbeeld vanaf je gmail, hotmail, outlook adres…
Uitzetten? Volg bovenstaande stappen weer om het uit te zetten. Zie hieronder de samenvatting
- Inloggen op persoonlijke mailbox
- Openen van de gedeelde mailbox
- Opzoeken instelling automatisch antwoord
- Uitzetten automatisch antwoord
- Testen of het weer uit staat