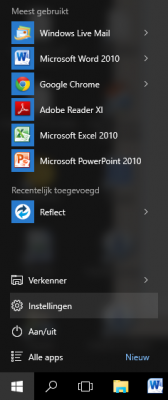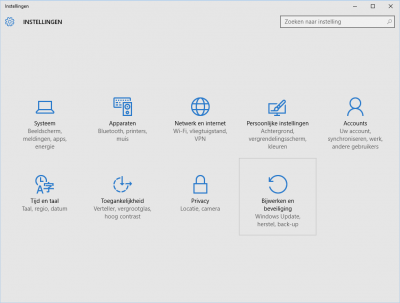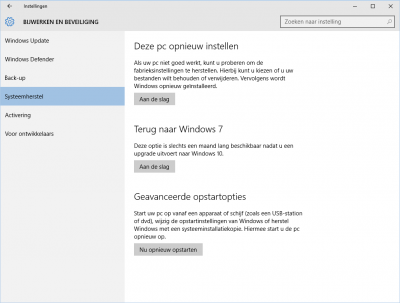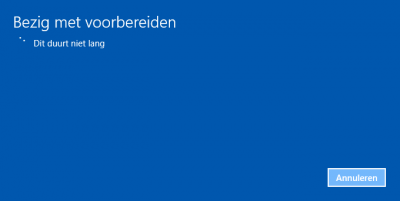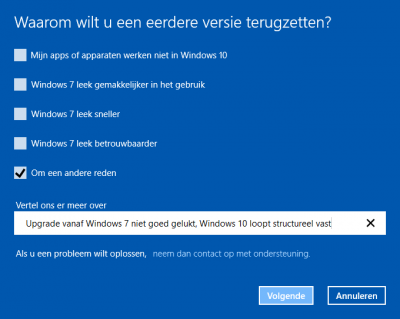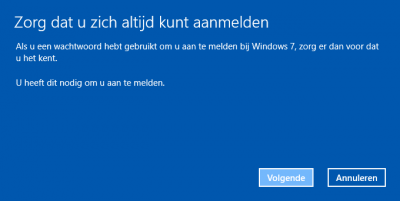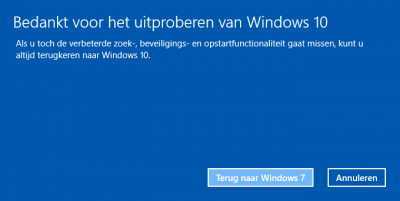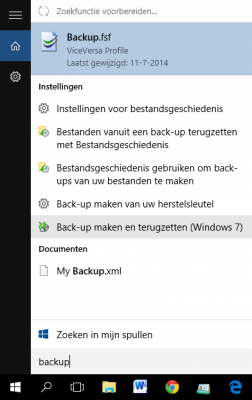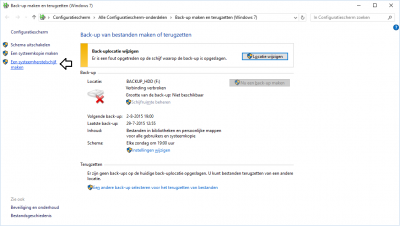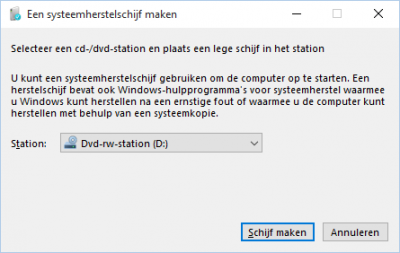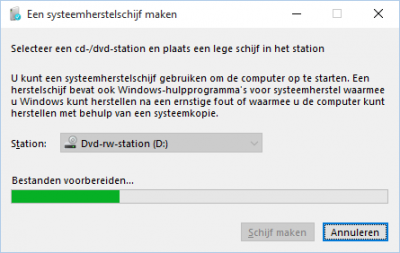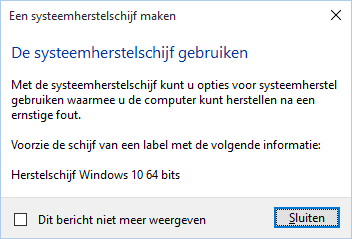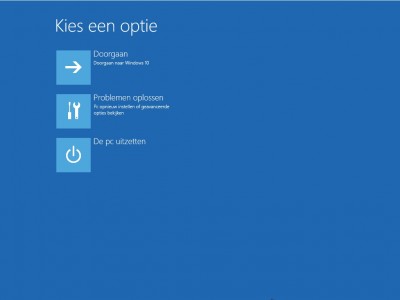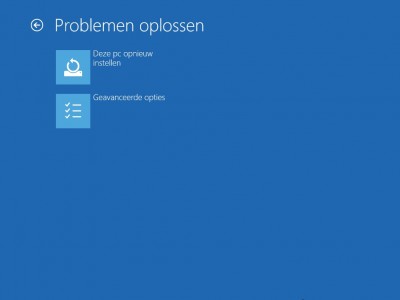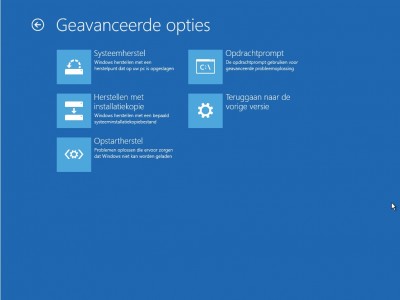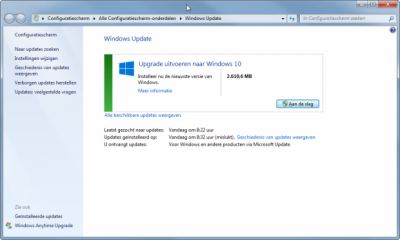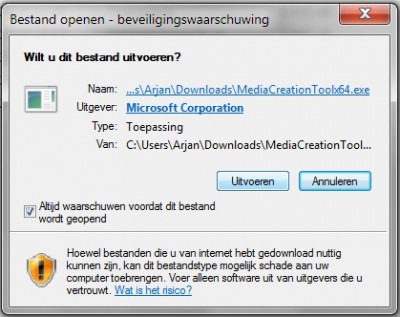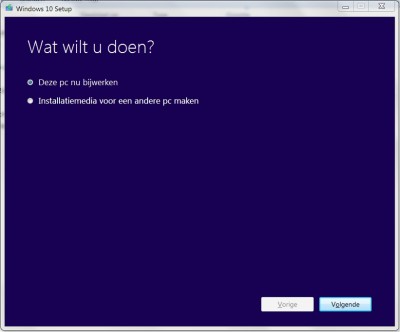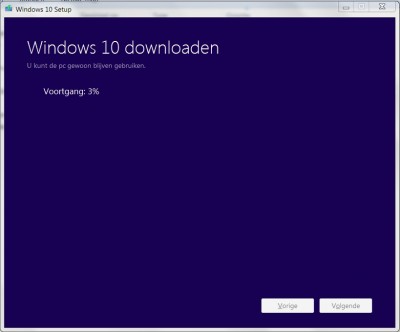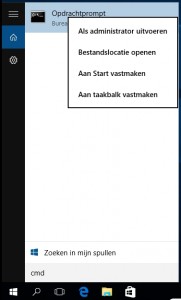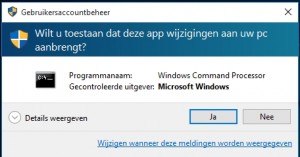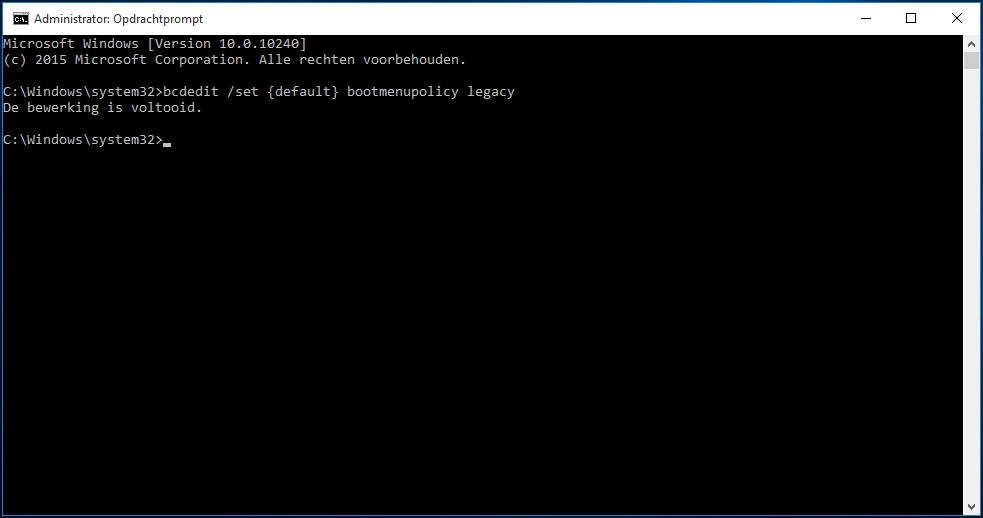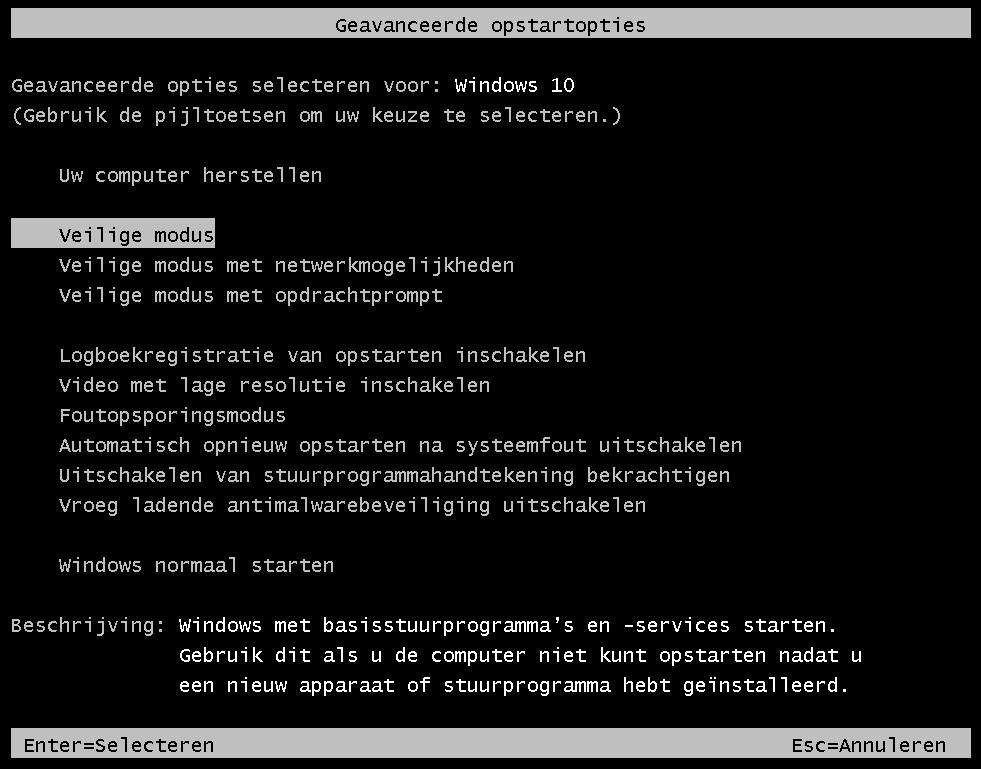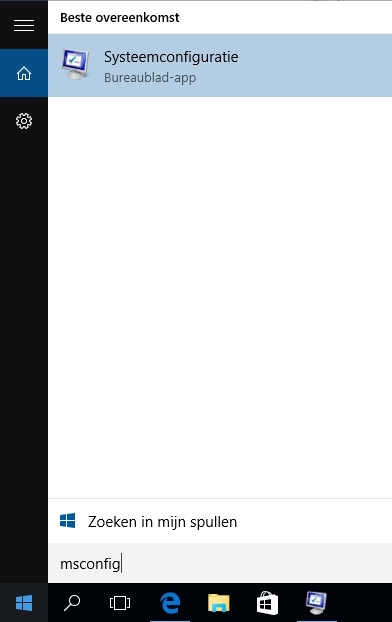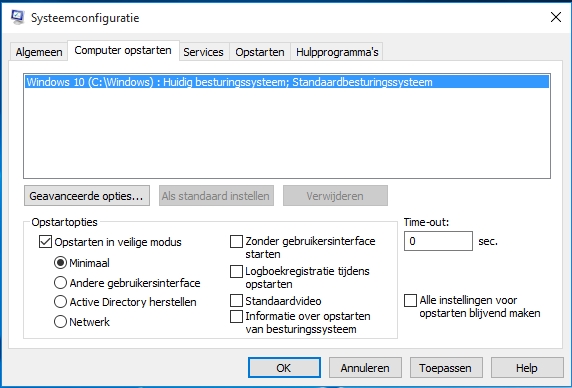Let op bij een upgrade naar Windows 10:
- Wees bewust dat dit geen reguliere update is, maar een grote upgrade.
- Verzeker jezelf dat je een 100% goede en externe backup hebt.
- Verwijder alle extra USB media, SD kaarten, DVD’s uit de te upgraden machine
- Test de upgrade bij voorkeur op een tweede machine of zorg voor een backup machine zodat er geen belangrijke diensten stil vallen.
- De download en upgrade kan zo enkele uren duren. Neem rustig de tijd.
Er zijn inmiddels twee manieren om de upgrade naar Windows 10 uit te voeren.
- Upgrade via Windows Update
- Upgrade via Media Creation Tool
Upgrade via Windows update
Gebruikers die Windows 10 gereserveerd hebben via de downloader zullen uiteindelijk de upgrade binnen krijgen via de Windows Updates. Deze update moet wel handmatig geactiveerd worden en zal niet automatisch gaan installeren.
Microsoft heeft aangegeven dat zij de upgrade voorzichtig uit te rollen. Een aantal gebruikers heeft de upgrade al aangeboden gekregen via Windows Update maar een groot aantal gebruikers ook nog niet.
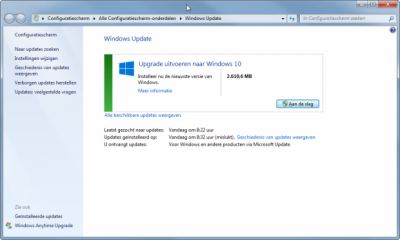
De upgrade via Windows Update ziet er zo uit. Klik op Aan de slag om de update uit te voeren.
Installeren is heel eenvoudig. De upgrade wordt eigenlijk volautomatisch uitgevoerd waarbij alle programma’s en instellingen bewaard blijven.
Upgrade via Media Creation Tool
Microsoft heeft een speciale tool beschikbaar gesteld op:
https://www.microsoft.com/nl-nl/software-download/windows10
Via deze tool is het mogelijk handmatig een geforceerde upgrade uit te voeren naar Windows 10.
Kies bij een Windows 32 bit architectuur deze download:

Kies bij een Windows 64 bit architectuur deze download:

Lees hoe je kunt zien welke architectuur je nodig hebt: Lees hier
Uitvoeren gaat als volgt:
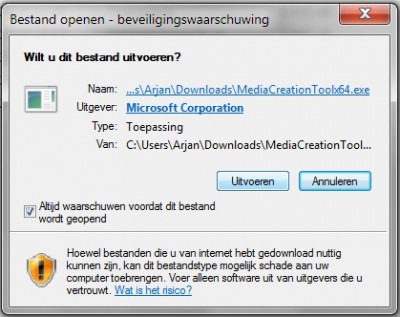
Voer de MediaCreationTool uit. Klik op Uitvoeren
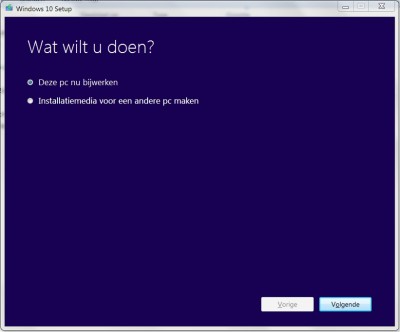
Kies deze PC bijwerken
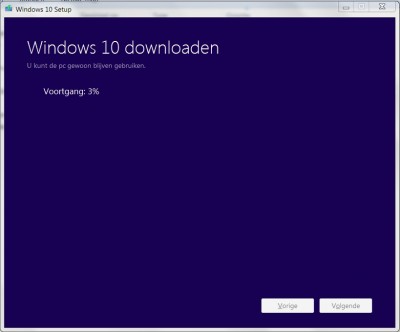
Windows 10 wordt nu gedownload en geïnstalleerd.
Lees ook:
Succes met de upgrade.