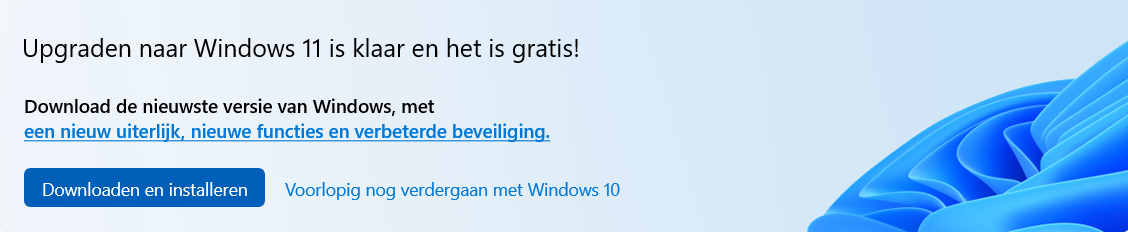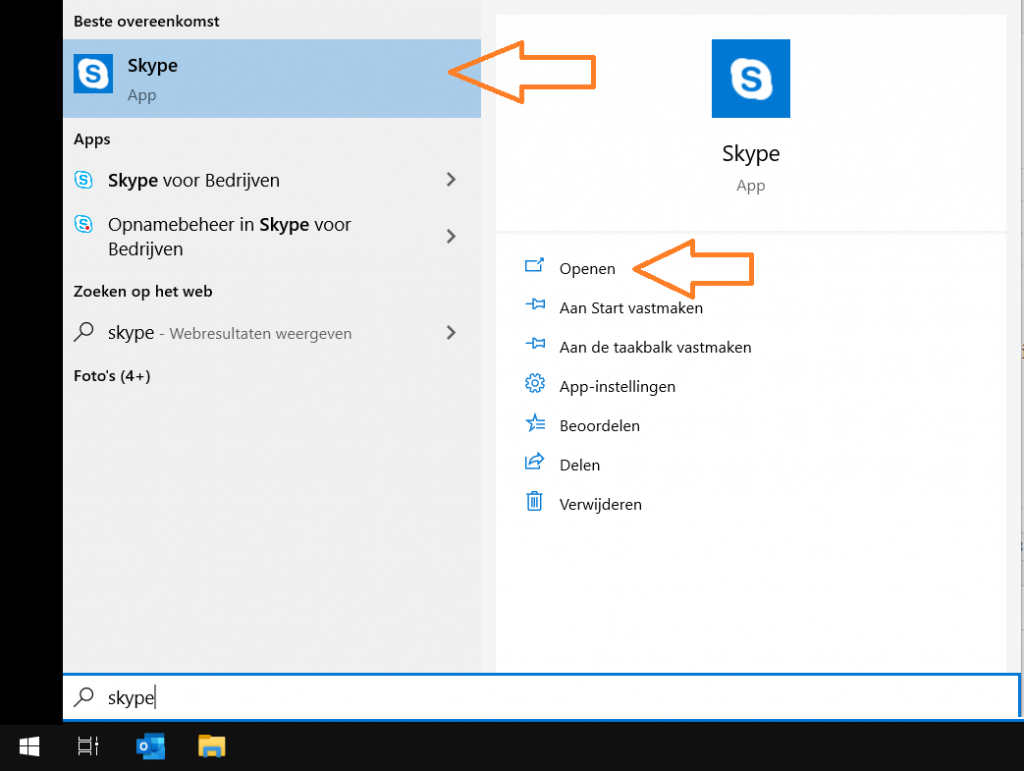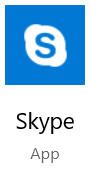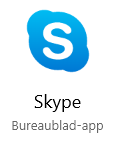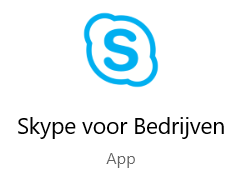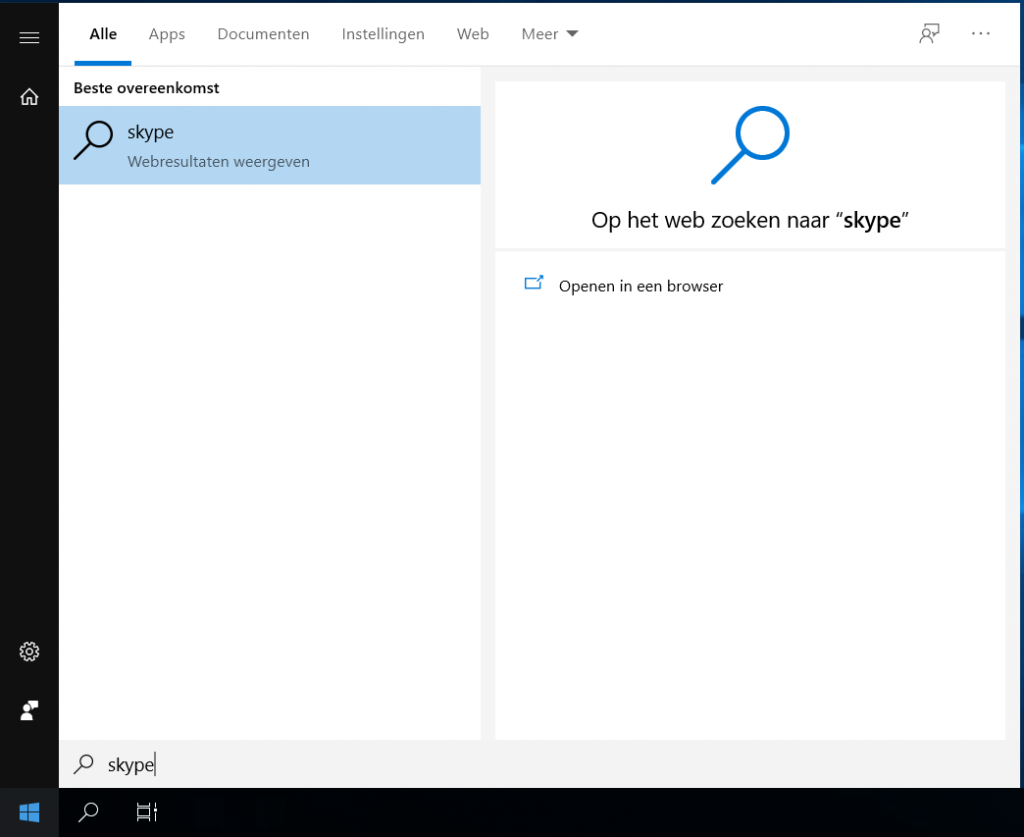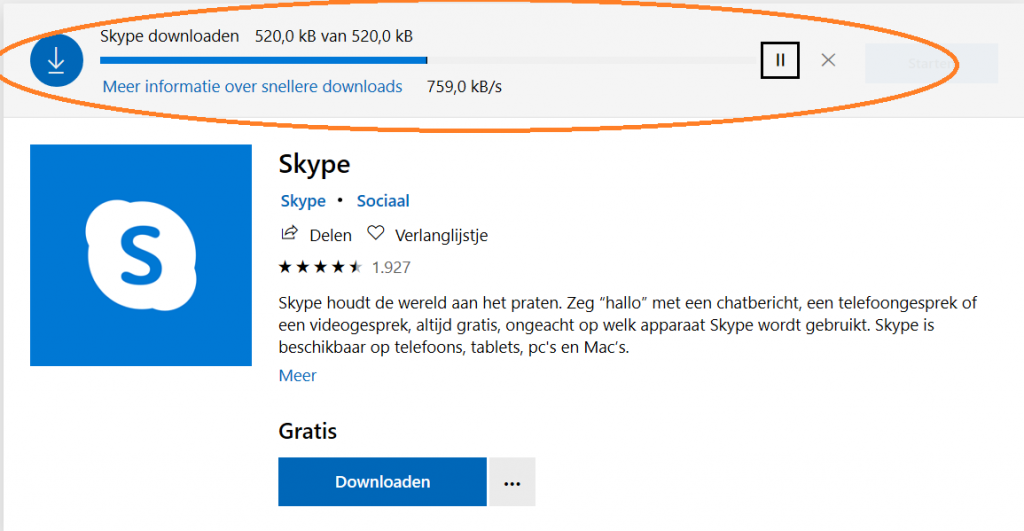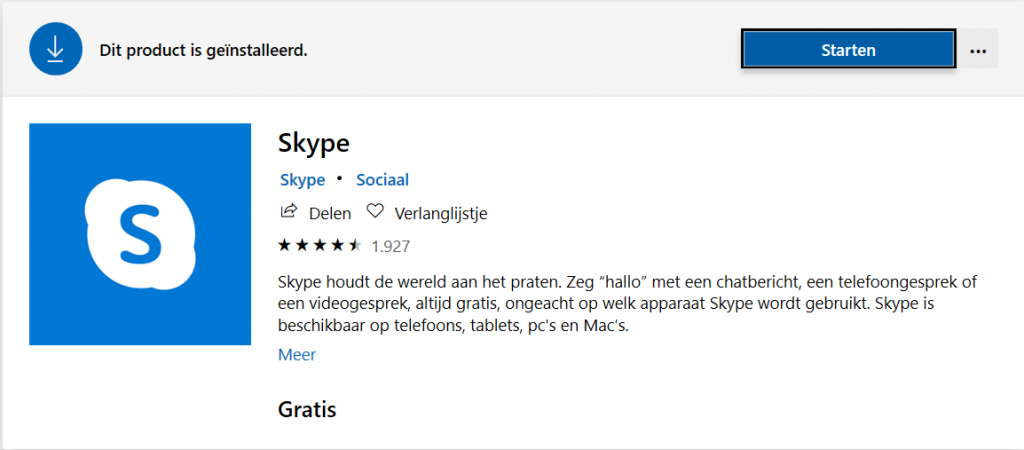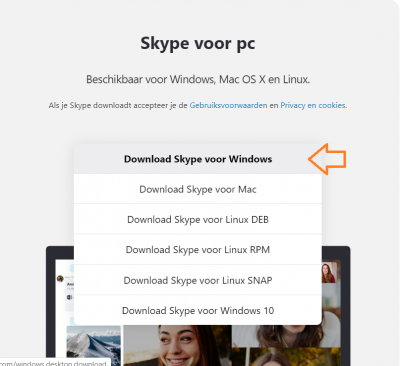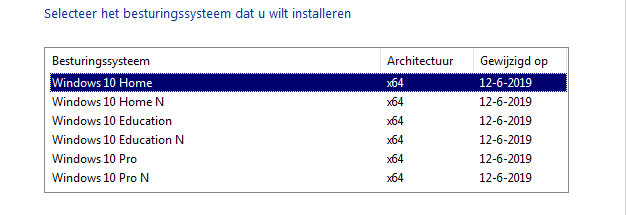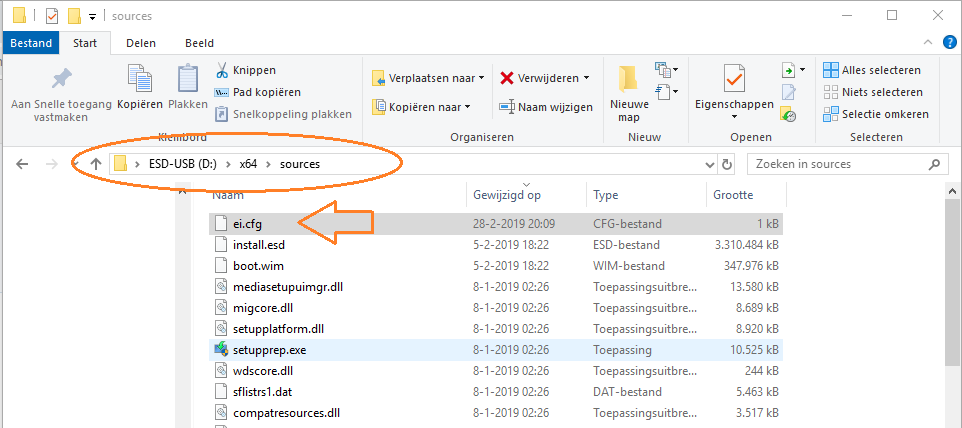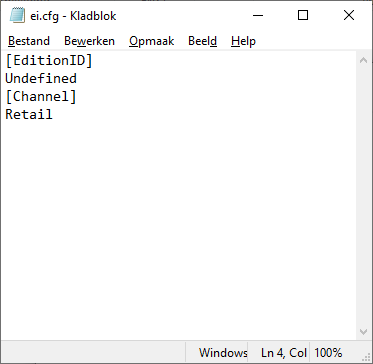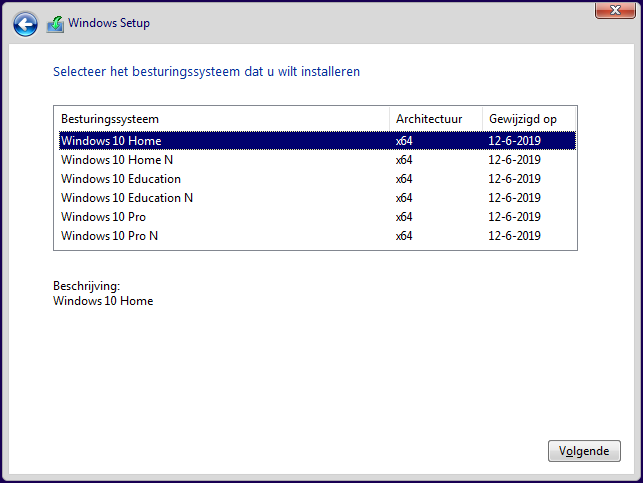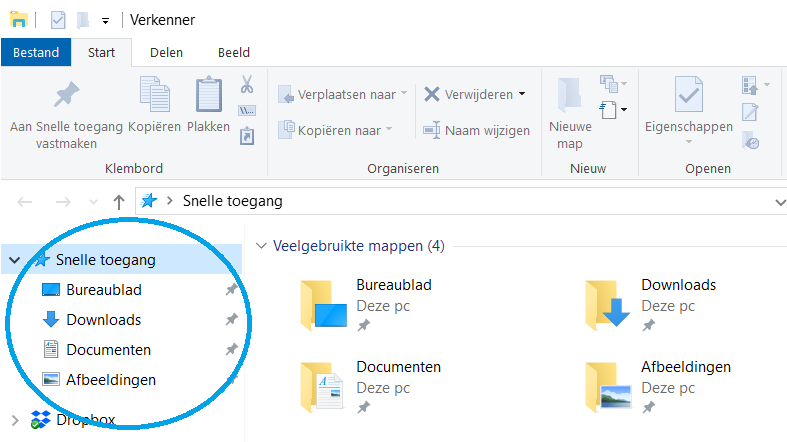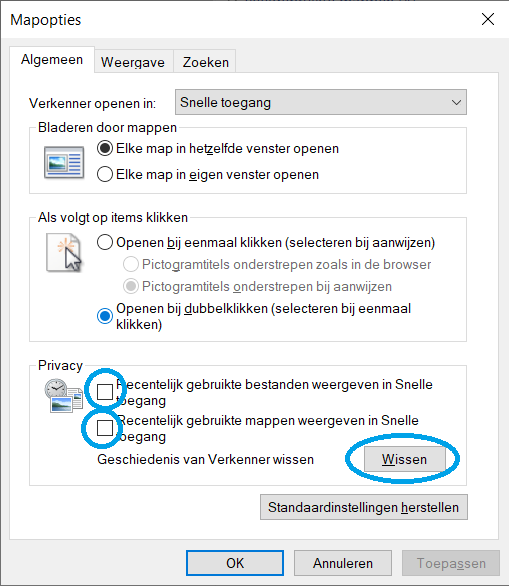Op veel Windows 10 apparaten wordt Windows 11 automatisch geïnstalleerd. Als gebruiker krijg je nog wel vaak een melding, maar als je even niet oplet krijg je de nieuwe versie: Windows 11 automatisch binnen. Continue reading Hoe zorg je dat Windows 11 niet automatisch geïnstalleerd wordt?
Beeldbellen met Skype – App installeren en instellen – Windows
In deze handleiding ga ik er vanuit dat Windows 10 gebruikt wordt op je PC of laptop.
Windows 10 controleren
Gebruik het command Winver (handleiding volgt nog) om te controleren of je Windows 10 inderdaad gebruikt. Als je Windows 10 gebruikt kun je onderstaande stappen volgen.
Skype opstarten
Skype kan door middel van de volgende stappen opgestart worden:
- Klik op het Windows logo (start)
- Type skype (gewoon typen, de letter komen vanzelf
- Daarna komt bovenstaande scherm
Verschillende varianten
De volgende varianten van Skype kunnen actief zijn. Je kunt deze herkennen aan de logo’s.
Wat als Skype er niet op staat?
Meestal is de Skype app standaard geïnstalleerd. Je kunt deze dus direct opstarten. Het kan zijn dat de app niet beschikbaar is. Je ziet dan het volgende scherm:
- Skype is nu niet geinstalleerd.
Je kunt Skype door middel van de onderstaande stappen installeren
Hoe Skype app installeren
Volg de volgende stappen om Skype te installeren:
Skype App:
Klik op deze link om de app in de Microsoft store te openen:
ms-windows-store://pdp/?productid=9WZDNCRFJ364&cid=scom-web-store
Daarna wordt de Skype App in de Microsoft Store geopend:
- Klik op downloaden
- Daarna wordt Skype geinstalleerd.
Zodra Skype geïnstalleerd is kun je Skype starten door op de knop starten te klikken.
Wat als de Microsoft Store niet werkt?
Soms werkt de Windows Store niet goed. Dan kun je terugvallen op de desktop app versie. Deze is hier te vinden:
https://www.skype.com/nl/get-skype/
Volg daarna de stappen om te installeren.
Skype starten
En dan kunnen we nu eindelijk Skype opstarten. Voordat je Skype aanmeld heb je een Microsoft account nodig. Via de eerdere stappen kun je een Microsoft account aanmaken.
Windows 10 installatie via USB media – hoe te installeren versie kiezen?
De Windows 10 USB media die via de Media Creation Tool gemaakt is zal bij installatie automatisch detecteren welke OEM productcode van Windows 10 in het systeem staat. Hierdoor is het niet goed mogelijk om bijvoorbeeld op een Windows 10 home device een Windows 10 Professional te installeren.
Door een kleine wijziging te maken in de USB media krijg je de opties om iedere ingebouwde Windows 10 versie te installeren. Let op! Er is een legitieme Windows 10 key nodig om de betreffende andere versie te activeren.
- Ga naar het USB station met de Windows 10 installatie en navigeer naar x64\source
- Maak hier een nieuw tekst bestand aan wat “ei.cfg” heet
Vul het bestand met de volgende code:
[EditionID]
Undefined
[Channel]
Retail
Bij EditionID kan ook de versie van Windows ingegeven worden die je wilt forceren bij de installatie. Door bij EditionID “undefined” in te geven zal de wizard altijd het keuze menu laten zien waarna je de te installeren versie kunt kiezen.
Succes met installeren!
Snelle toegang uitzetten in Windows 10 – geen nieuwe mappen toevoegen
Wat is snelle toegang? Dit is een functie die automatisch snelkoppelingen maakt naar veel gebruikte mappen. De snelle toegang is te vinden in verkenner. Zie hieronder:
Via de volgende stappen kan Snelle toegang standaard ingesteld worden om geen nieuwe mappen weer te geven (dus uit te zetten):
- Klik met de rechtermuisknop op Snelle toegang
- Kies dan Opties
Het volgende venster verschijnt:
- Klik eenmaal op de knop Wissen om de huidige items te wissen.
- Zet bovenstaande vinkjes uit
- Klik daarna op OK
Windows update versie 1709 – Fall Creators Update (tips)
De laatste tijd komen er veel Windows updates binnen waaronder de update naar Windows 10 versie 1709. In kantooromgevingen zal deze update in het 1e halfjaar van 2018 binnen gaan komen.
Bekende problemen zijn:
- Lange wachttijden (weinig aan te doen)
- Geen internetverbinding
- Melding dubbele versies van Windows
- Vastlopers en diverse problemen in Microsoft Office 2010
- Te weinig schijfruimte bij SSD
Voor die tijd focus ik mij om alle nieuwe vragen op te lossen. Bijvoorbeeld gecontroleerd installeren van de update. Neem gerust eens contact op voor meer informatie hierover.
De eerste tips bij problemen installatie:
- Installeer alle nieuwe updates.
- Herstart de computer.
- Controleer op nieuwe updates tot deze er niet meer zijn.
- Herstart 2x de computer.