De veilige modus is altijd een bijzonder handige functie in Windows. Als je PC structureel vastloopt lukt het vaak om in veilige modus op te starten en het probleem waardoor de hapering optreed op te lossen.
Helaas is het F8 boot menu waarin de veilige modus geactiveerd kan worden standaard uitgeschakeld in Windows 10. De F8 toets werkt dan helemaal niet meer.
Hierbij de oplossing om veilige modus via F8 weer te activeren, ook in Windows 10!
- Klik op start / vlag om het start menu te activeren.
- Type meteen het commando cmd hier achter aan.
- Bovenaan verschijnt Opdrachtprompt.
- Klik met de rechtermuisknop op Opdrachtpromt.
- Klik op Als administrator uitvoeren.
- Klik op Ja om toestemming te geven.
- Type achter de opdrachtpromt:
bcdedit /set {default} bootmenupolicy legacy
gevolgd door <enter>. - Als de melding De bewerking is voltooid verschijnt zal F8 bij het opstarten weer verschijnen.
- Hierna is het ook in Windows 10 weer mogelijk het F8 menu te krijgen.
Handig om vooraf dit commando even in te geven zodat bij een eventuele crash het F8 boot menu alvast weer werkt!
Met dit commando kan de oude instelling weer herstel worden:
bcdedit /set {default} bootmenupolicy standard
(zelfde procedure als bovenstaand)
Aanvulling op 25-09-2015:
Andere manier om op te starten in veilige modus:
- Ga naar Start
- Type msconfig en kies Systeemconfiguratie
update 26-2-2016: Soms werkt msconfig niet via het startmenu in veilige modus. Dan kan het altijd via uitvoeren (Vlag + R op het toetsenbord). Daarna msconfig invoeren.
Open tabblad Computer opstarten en zet Opstarten in veilige modus aan
Druk op OK en herstart de computer.







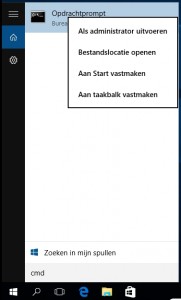
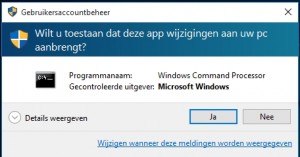
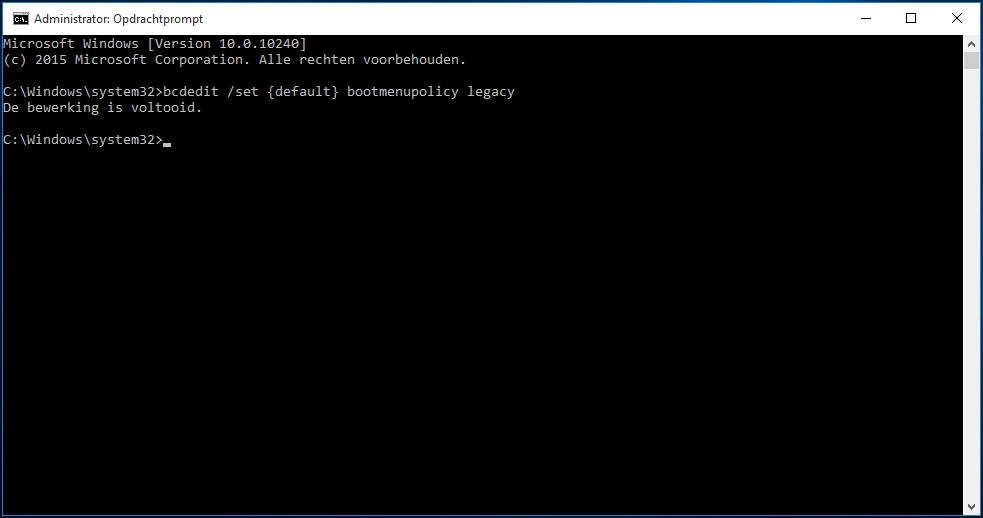
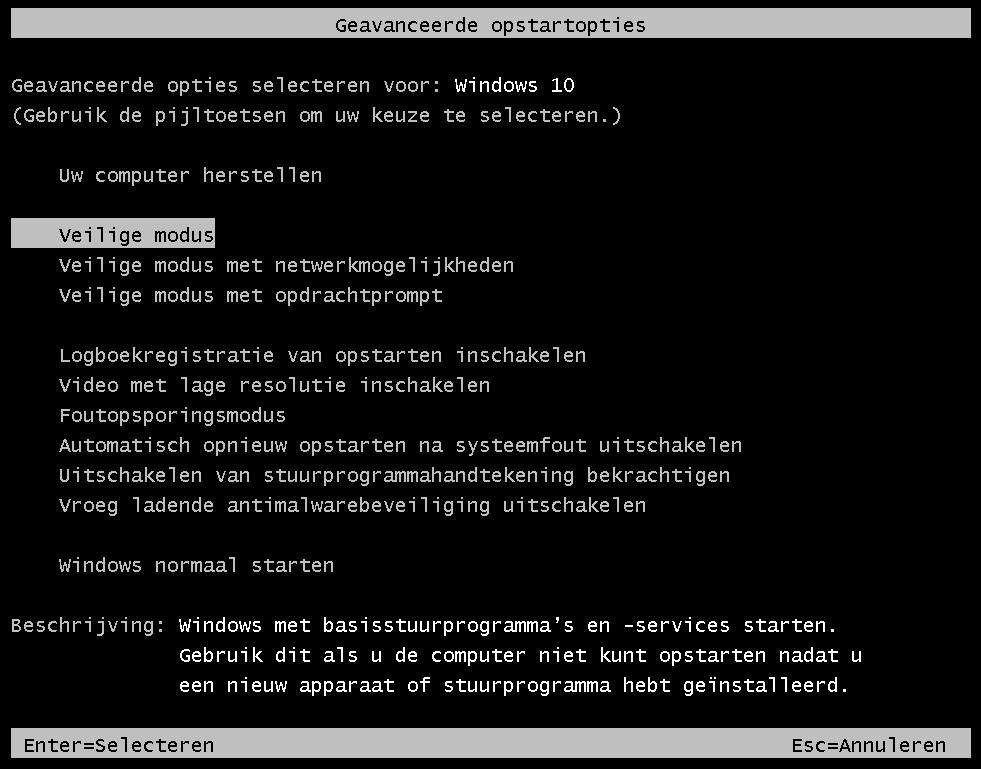
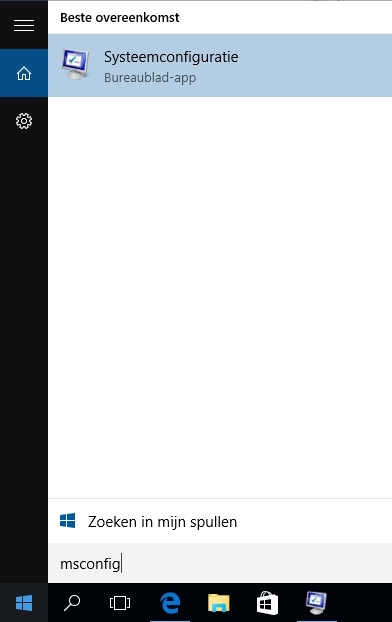
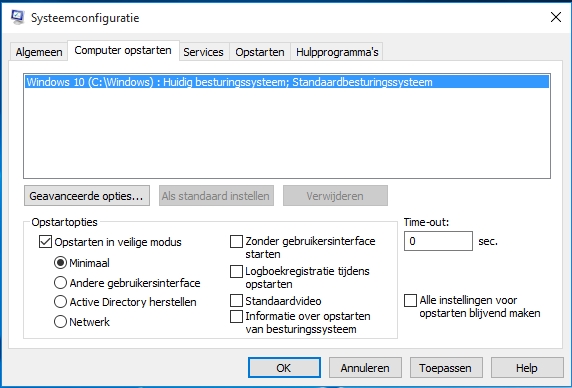
Windows opstarten in veilige modus (safe mode) - Topbijdragers » Topbijdragers 23 februari 2016 @ 16:34
[…] Plaatjes bij deze stappen zie je op deze website […]