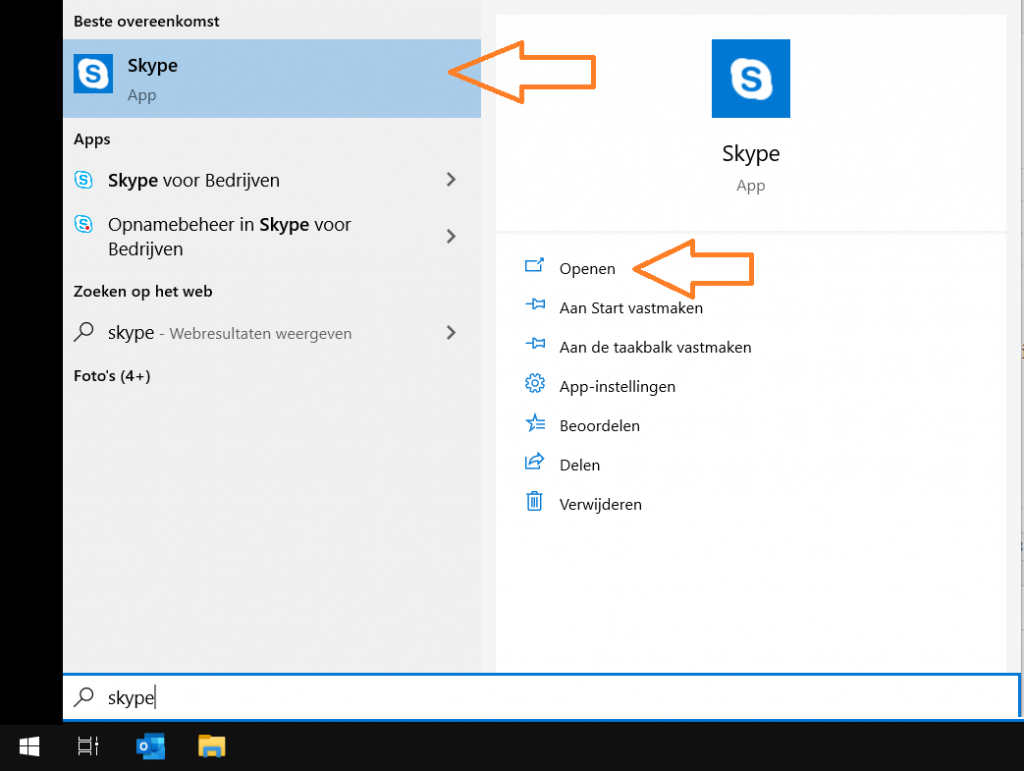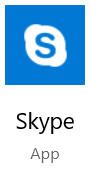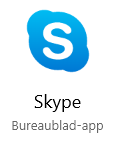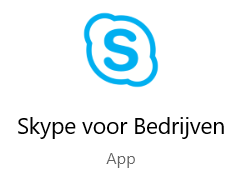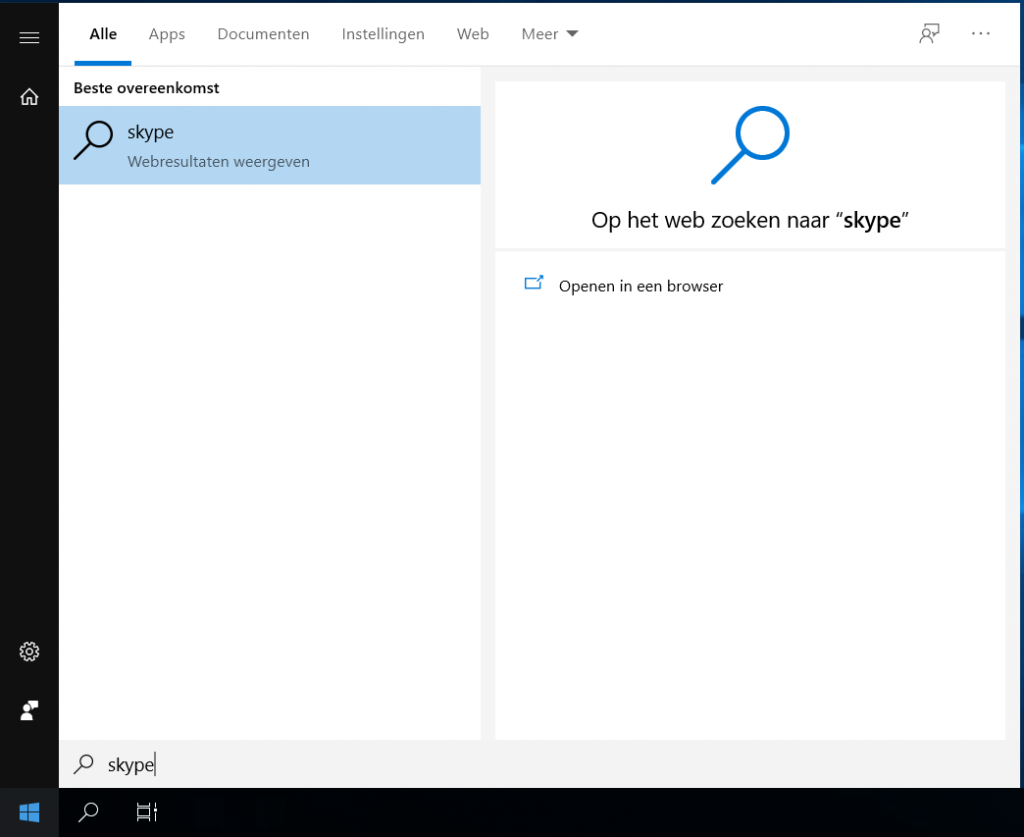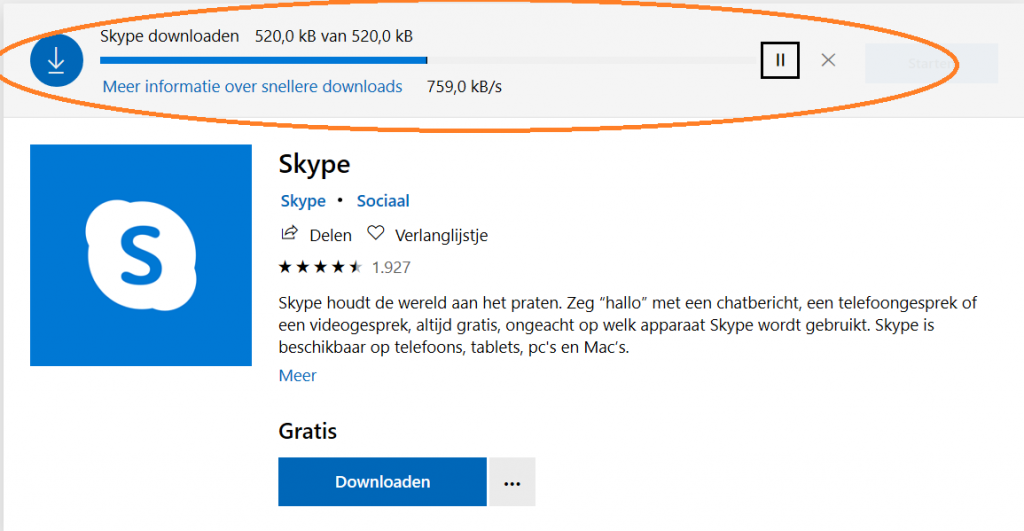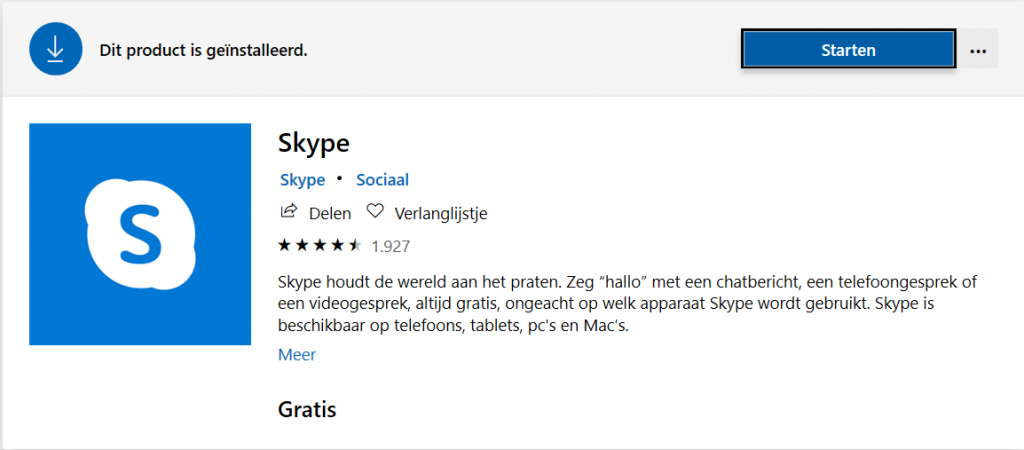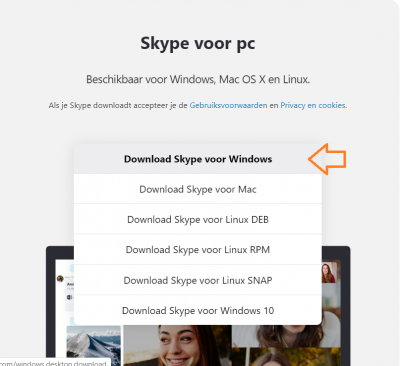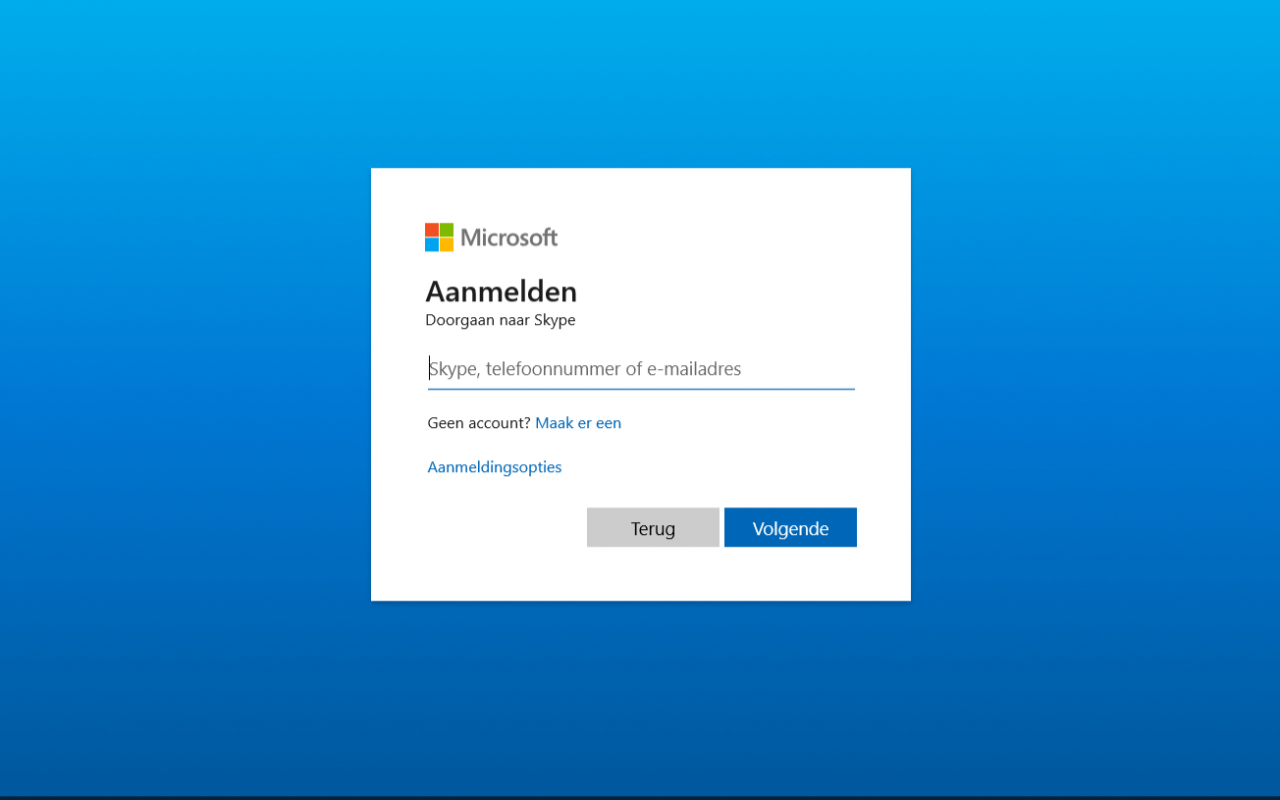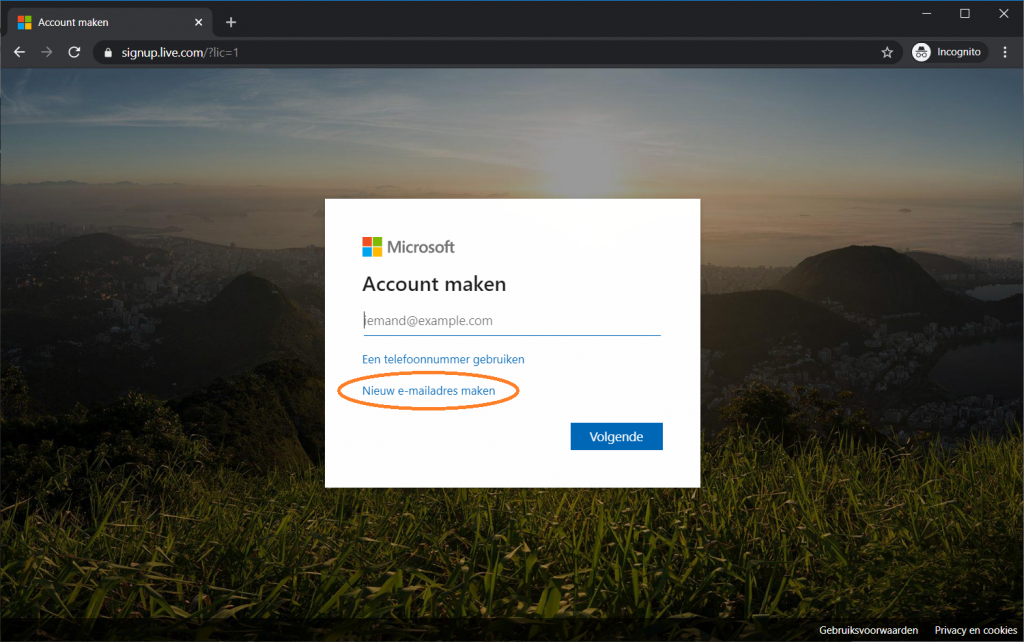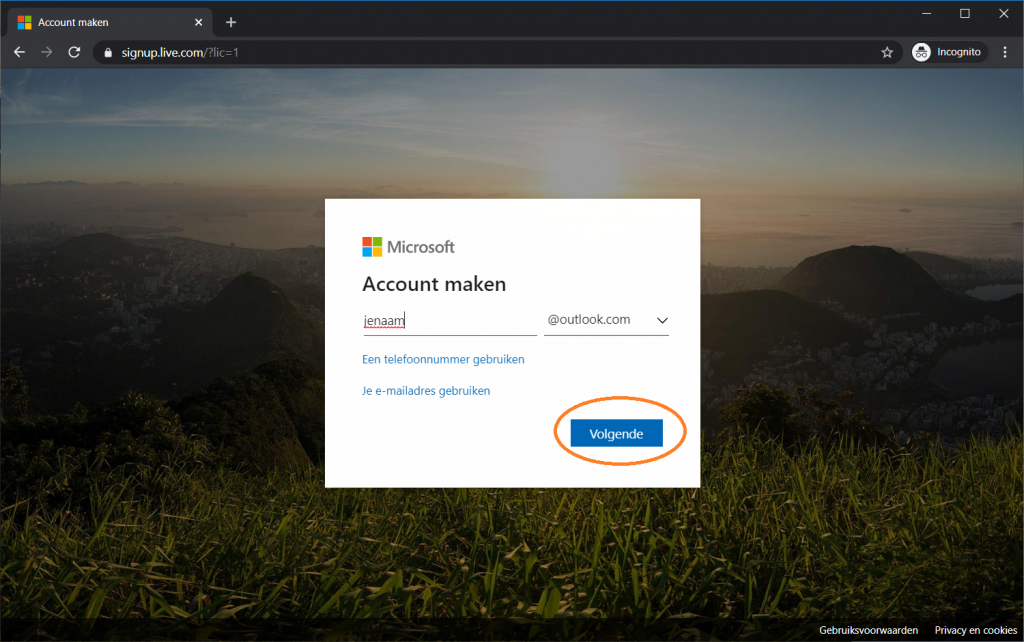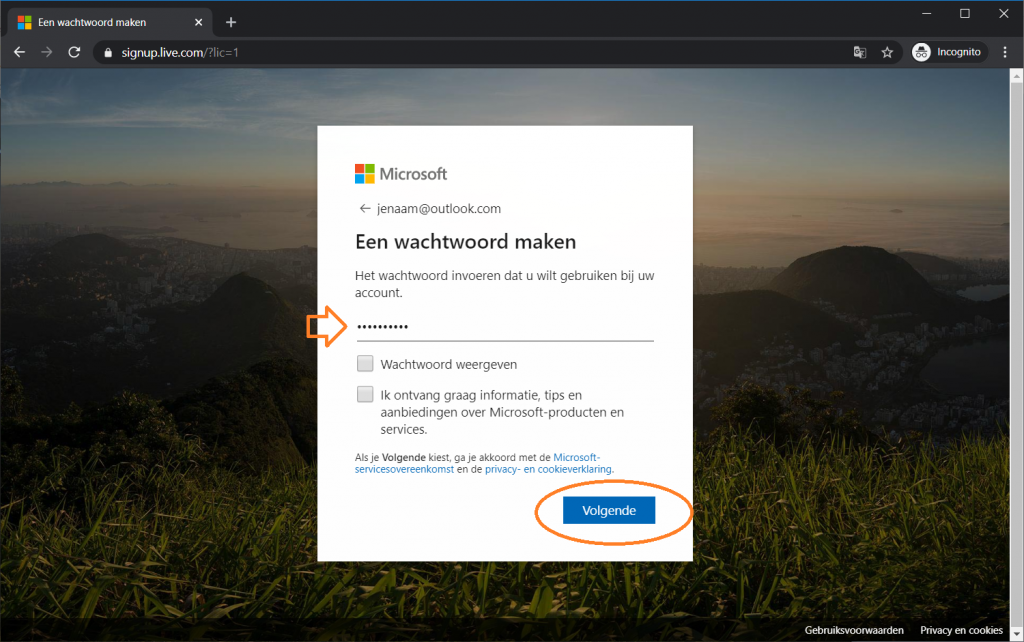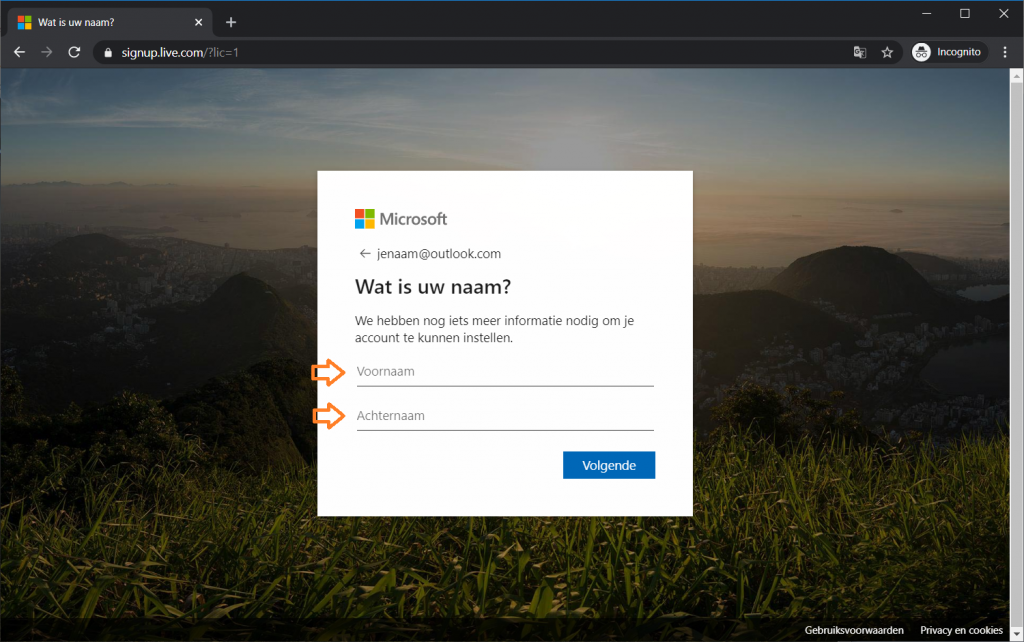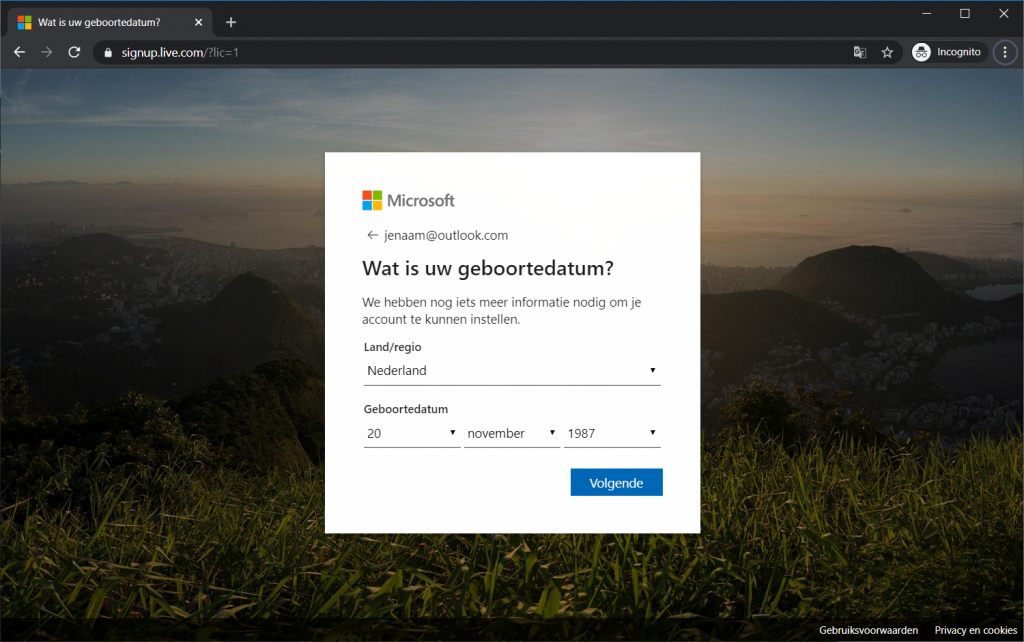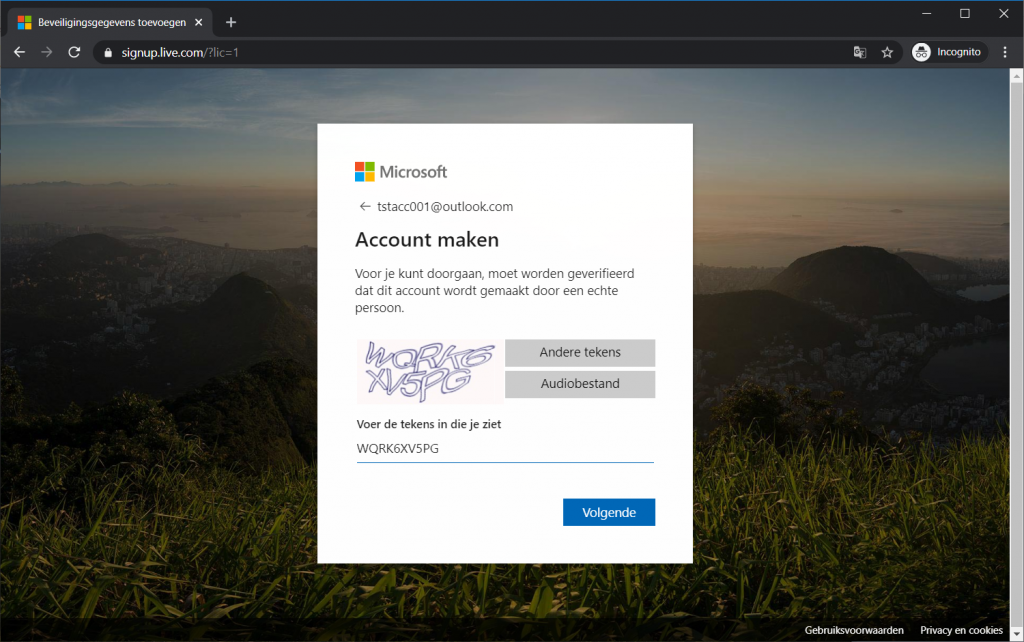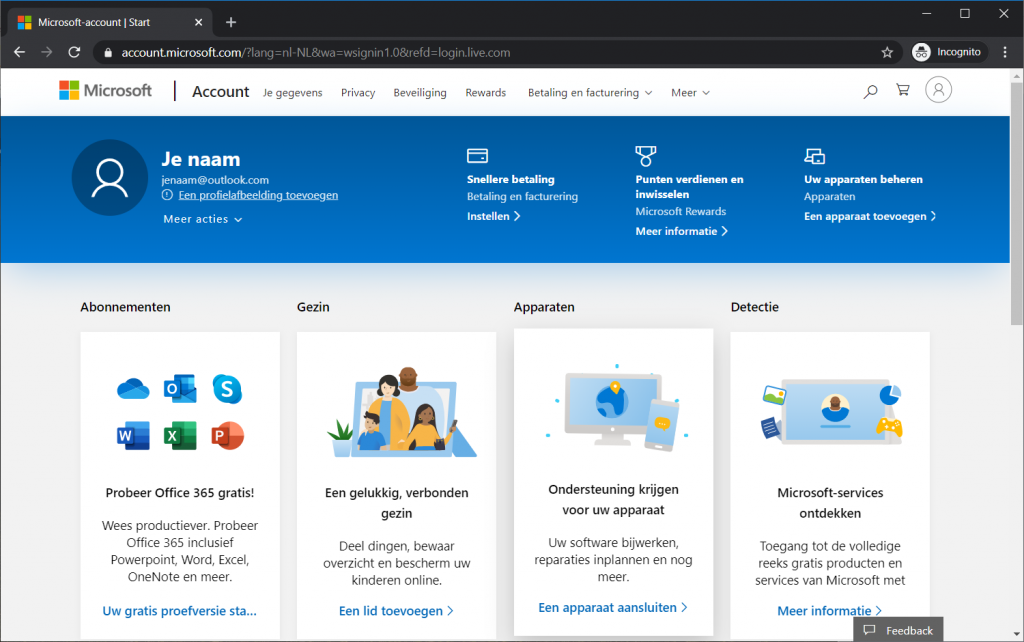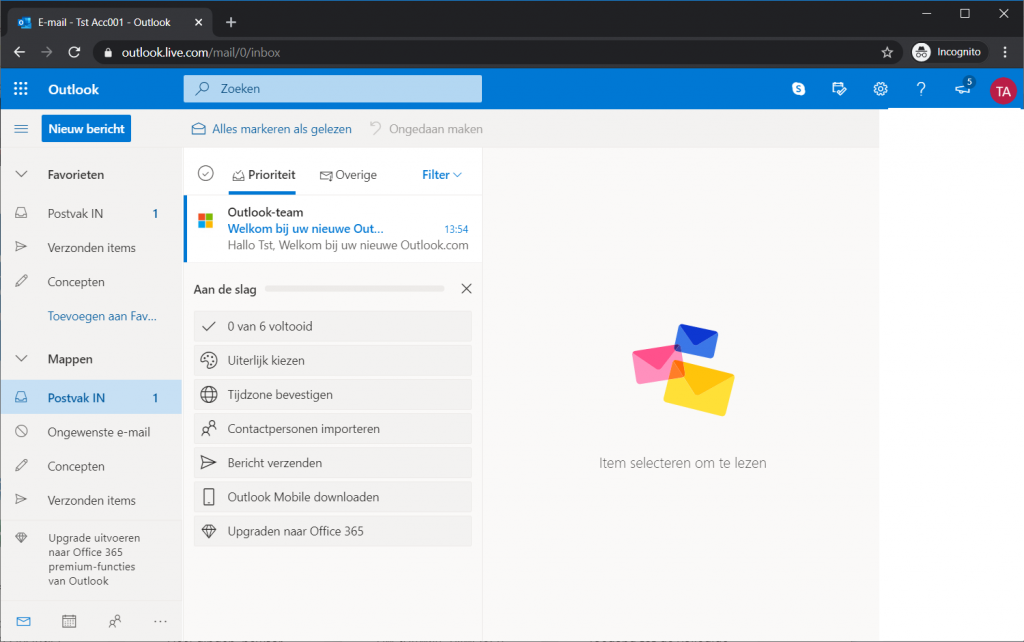In deze handleiding ga ik er vanuit dat Windows 10 gebruikt wordt op je PC of laptop.
Windows 10 controleren
Gebruik het command Winver (handleiding volgt nog) om te controleren of je Windows 10 inderdaad gebruikt. Als je Windows 10 gebruikt kun je onderstaande stappen volgen.
Skype opstarten
Skype kan door middel van de volgende stappen opgestart worden:
- Klik op het Windows logo (start)
- Type skype (gewoon typen, de letter komen vanzelf
- Daarna komt bovenstaande scherm
Verschillende varianten
De volgende varianten van Skype kunnen actief zijn. Je kunt deze herkennen aan de logo’s.
Wat als Skype er niet op staat?
Meestal is de Skype app standaard geïnstalleerd. Je kunt deze dus direct opstarten. Het kan zijn dat de app niet beschikbaar is. Je ziet dan het volgende scherm:
- Skype is nu niet geinstalleerd.
Je kunt Skype door middel van de onderstaande stappen installeren
Hoe Skype app installeren
Volg de volgende stappen om Skype te installeren:
Skype App:
Klik op deze link om de app in de Microsoft store te openen:
ms-windows-store://pdp/?productid=9WZDNCRFJ364&cid=scom-web-store
Daarna wordt de Skype App in de Microsoft Store geopend:
- Klik op downloaden
- Daarna wordt Skype geinstalleerd.
Zodra Skype geïnstalleerd is kun je Skype starten door op de knop starten te klikken.
Wat als de Microsoft Store niet werkt?
Soms werkt de Windows Store niet goed. Dan kun je terugvallen op de desktop app versie. Deze is hier te vinden:
https://www.skype.com/nl/get-skype/
Volg daarna de stappen om te installeren.
Skype starten
En dan kunnen we nu eindelijk Skype opstarten. Voordat je Skype aanmeld heb je een Microsoft account nodig. Via de eerdere stappen kun je een Microsoft account aanmaken.