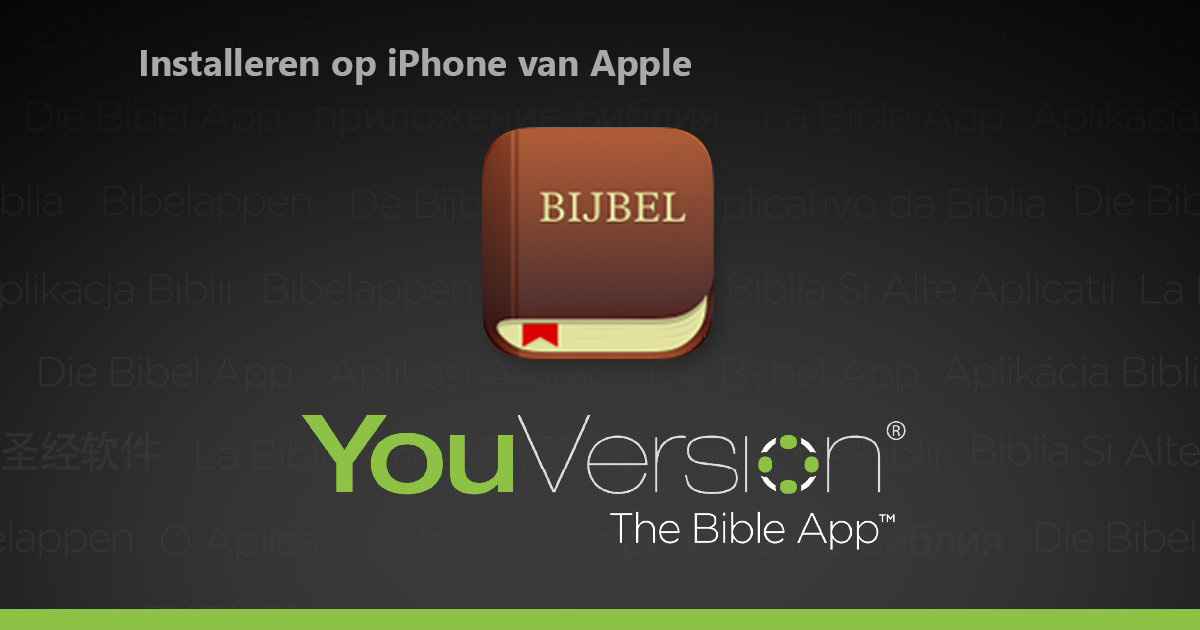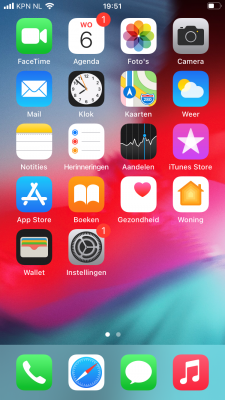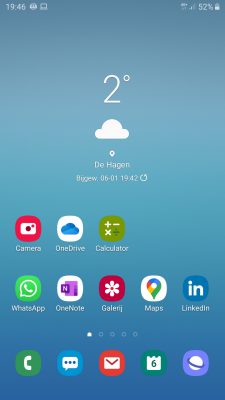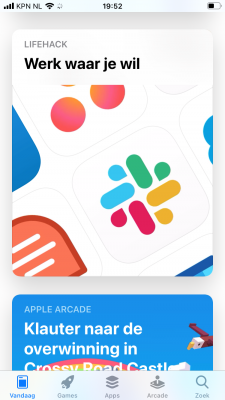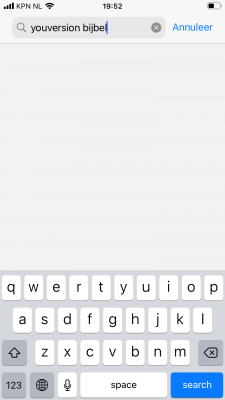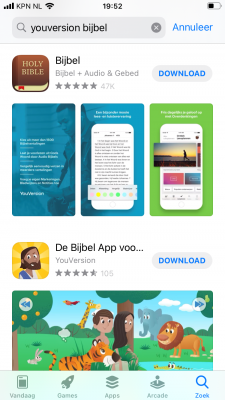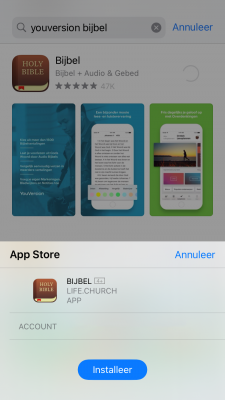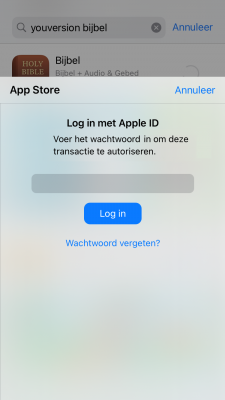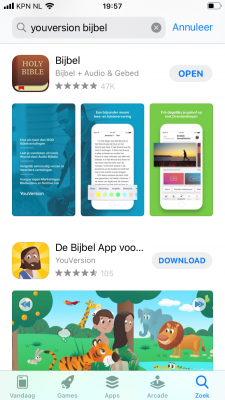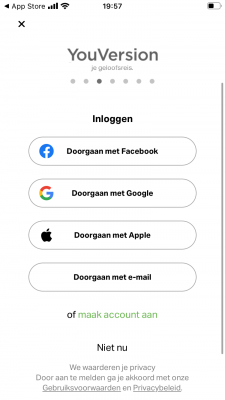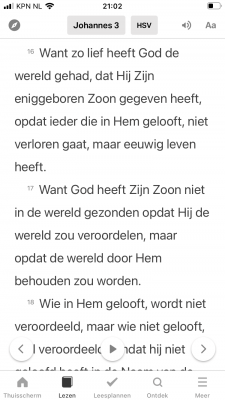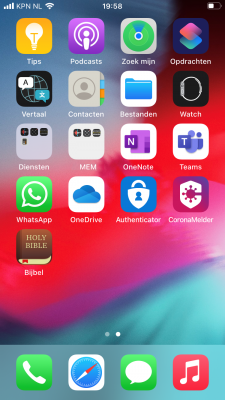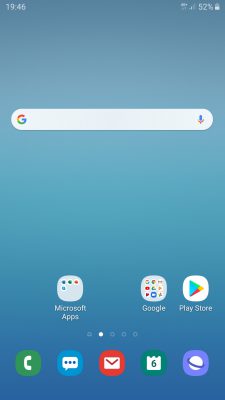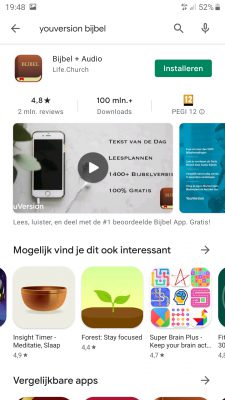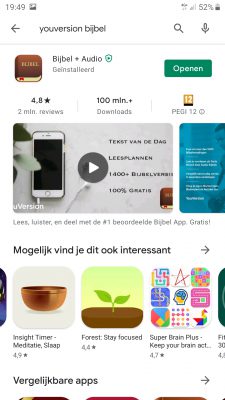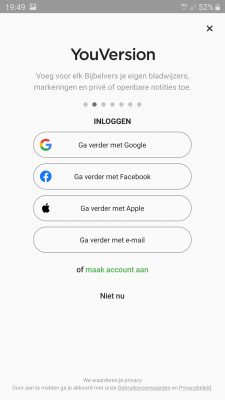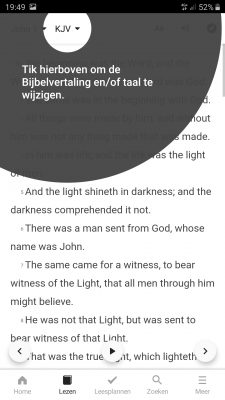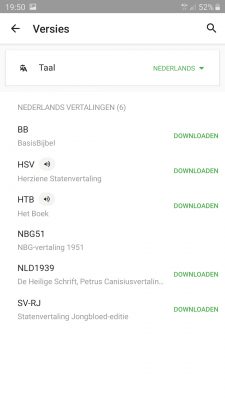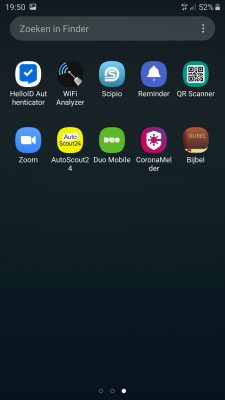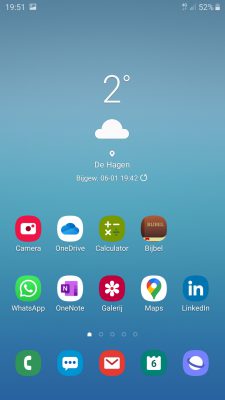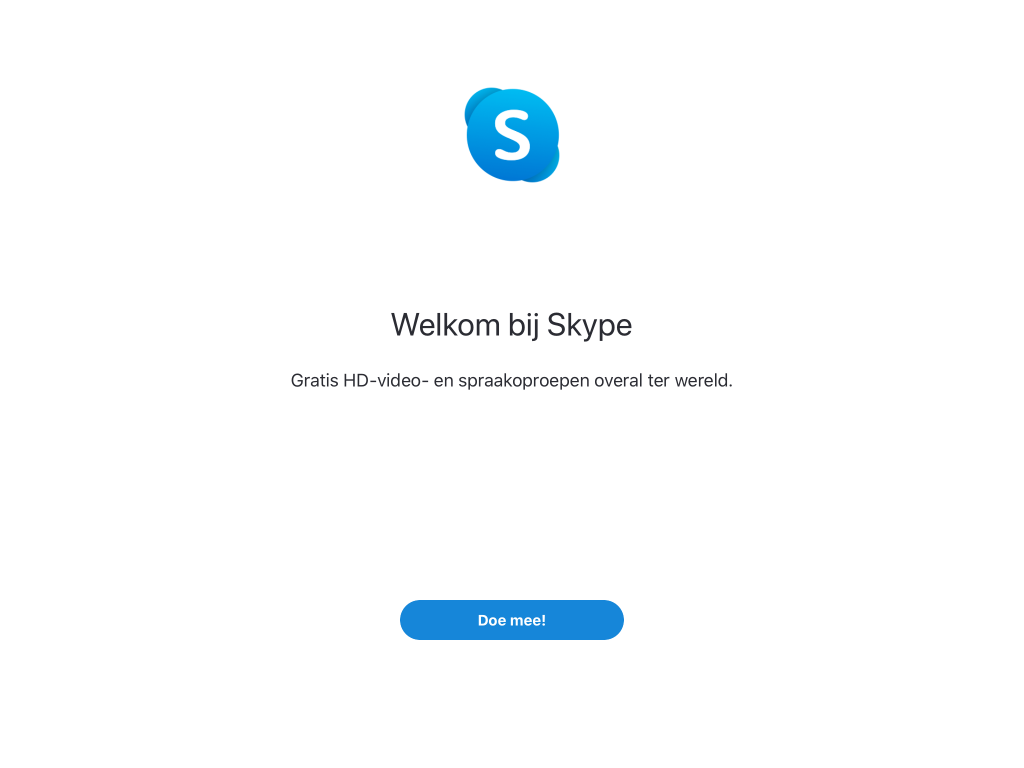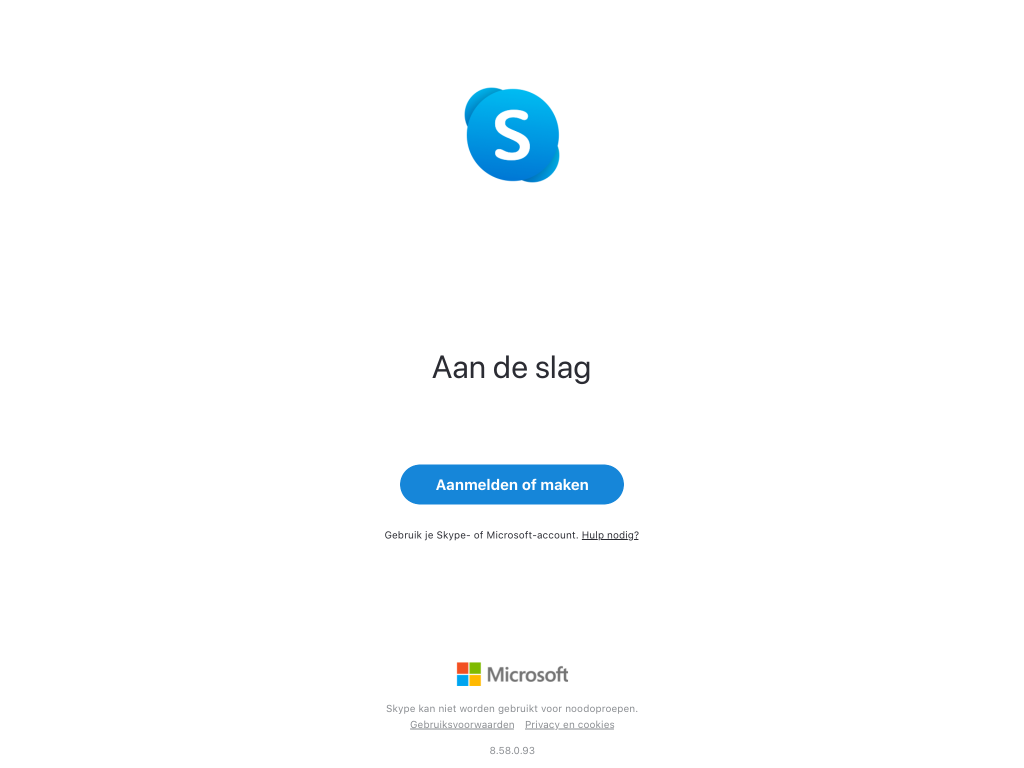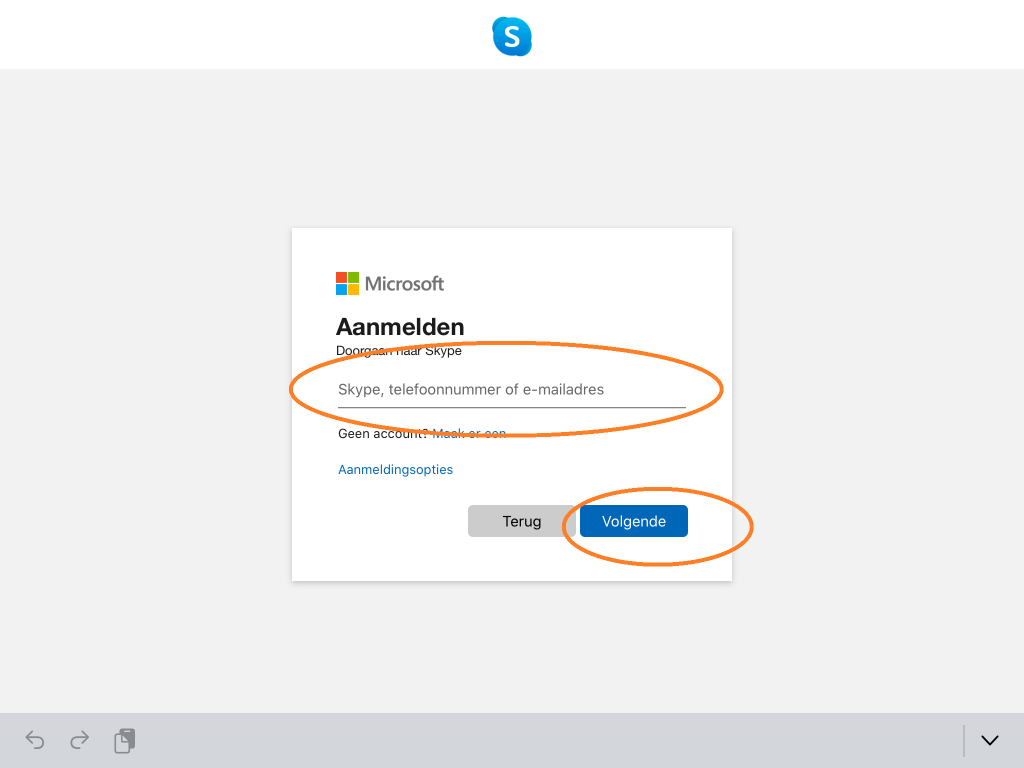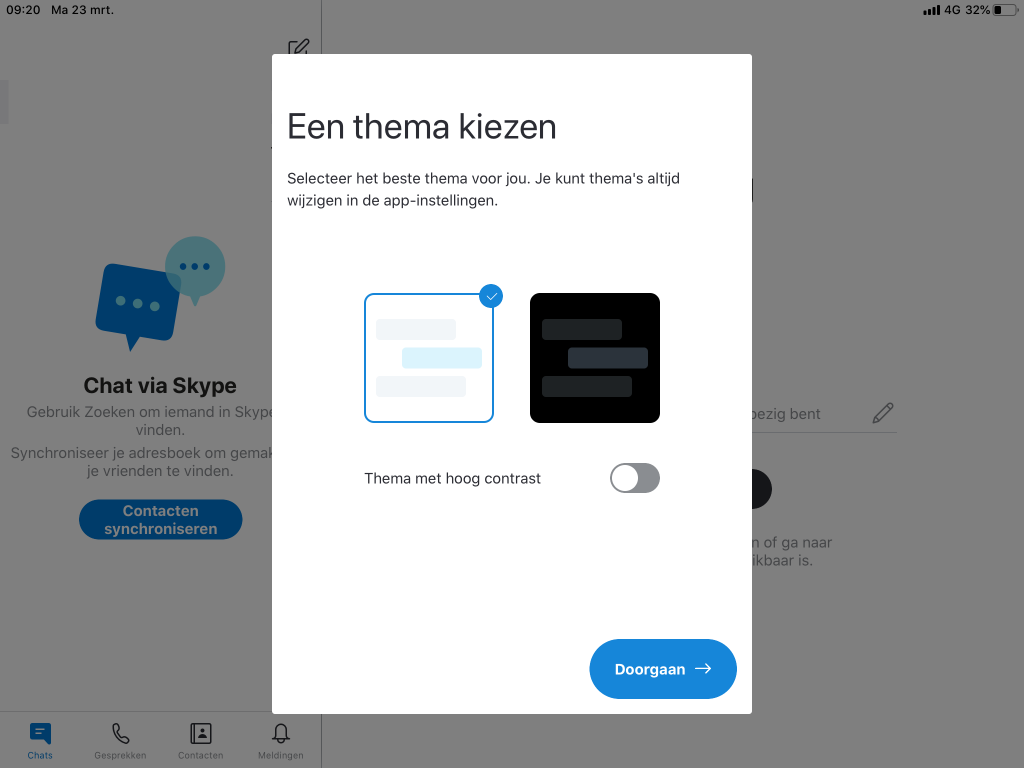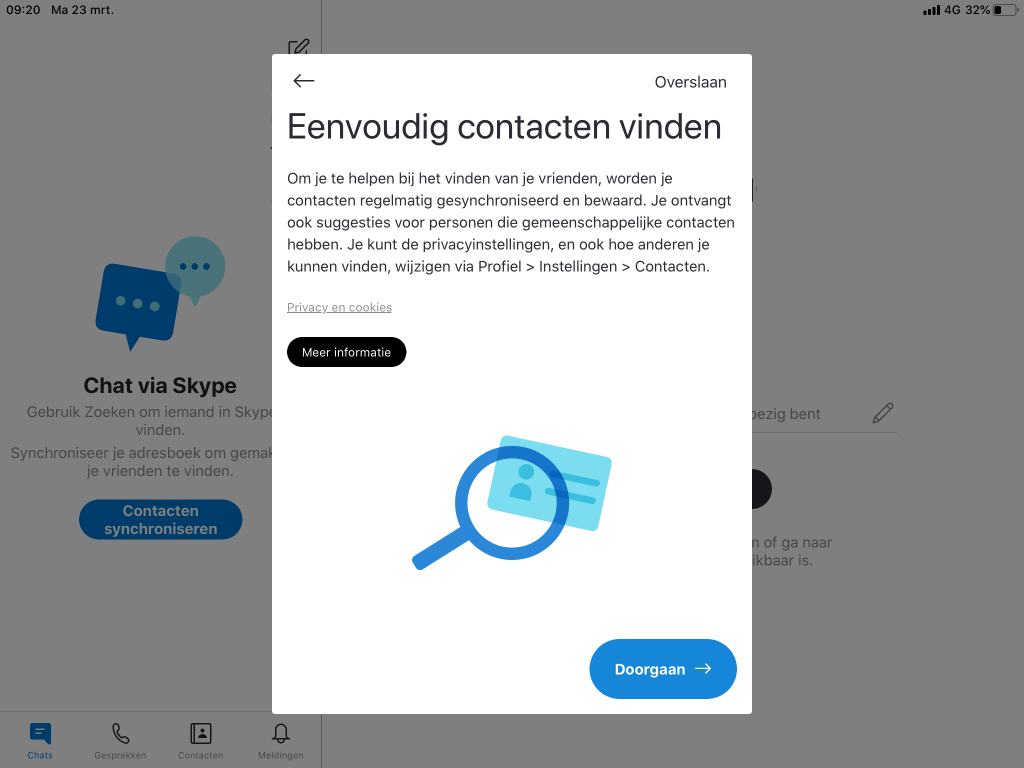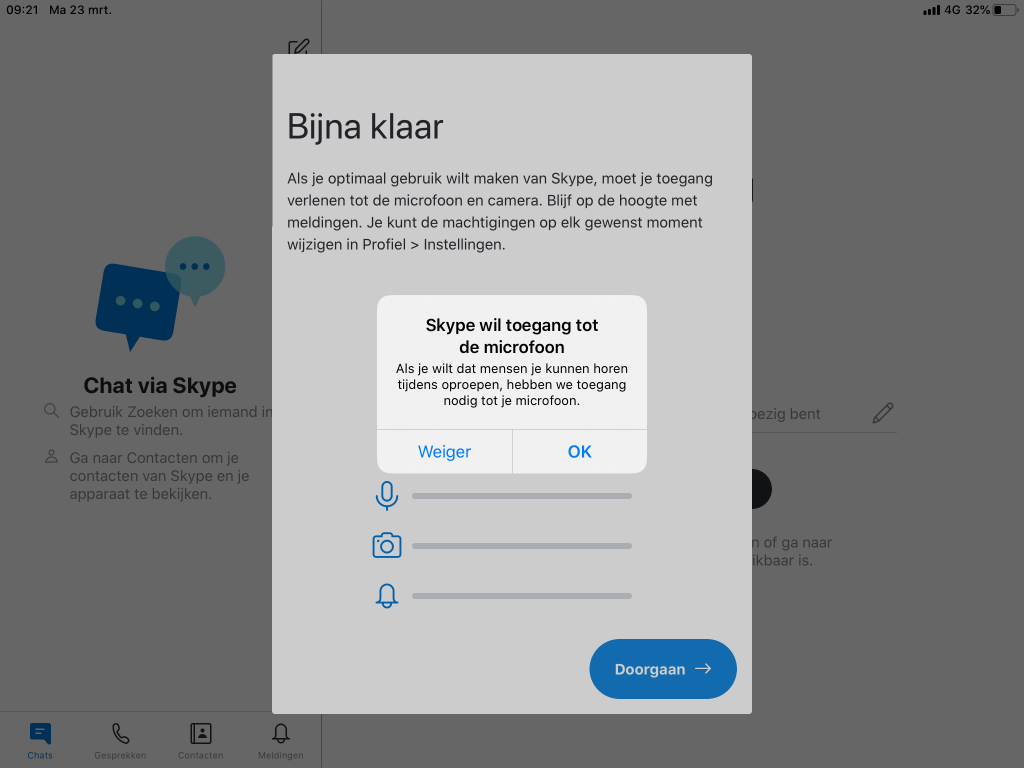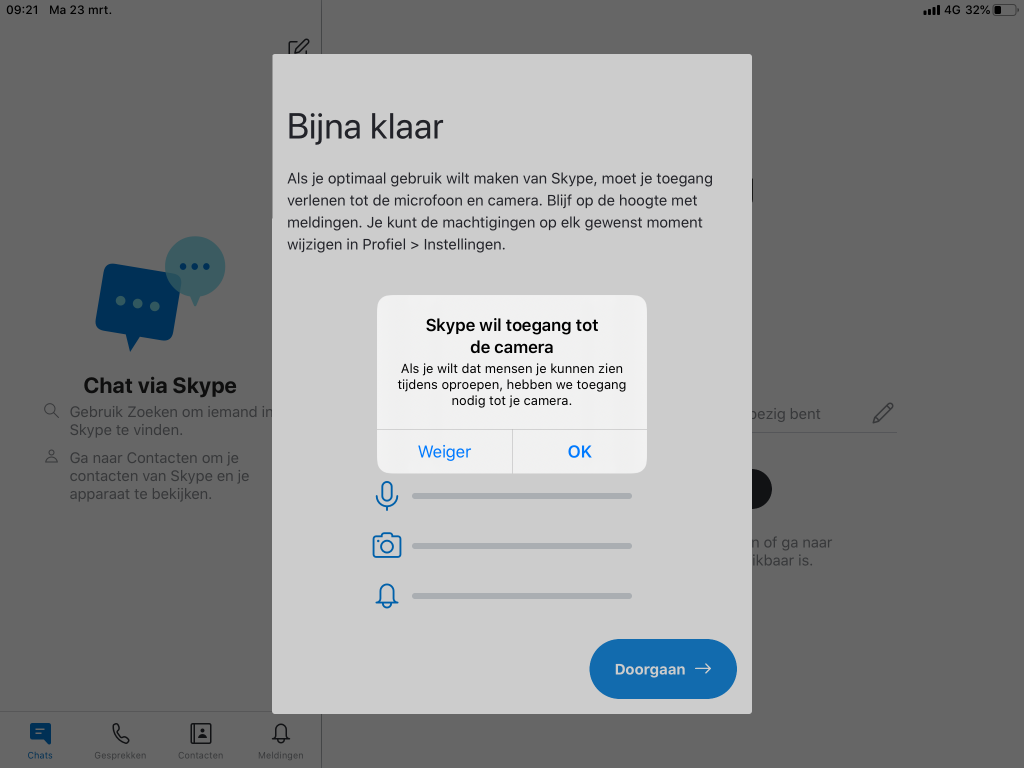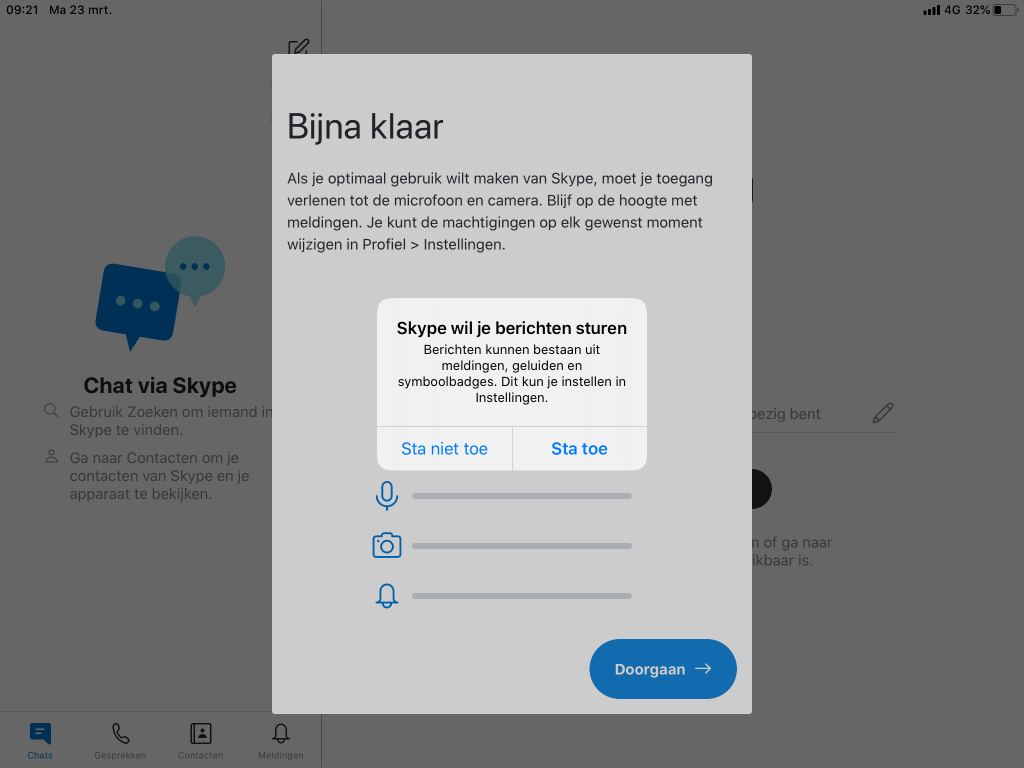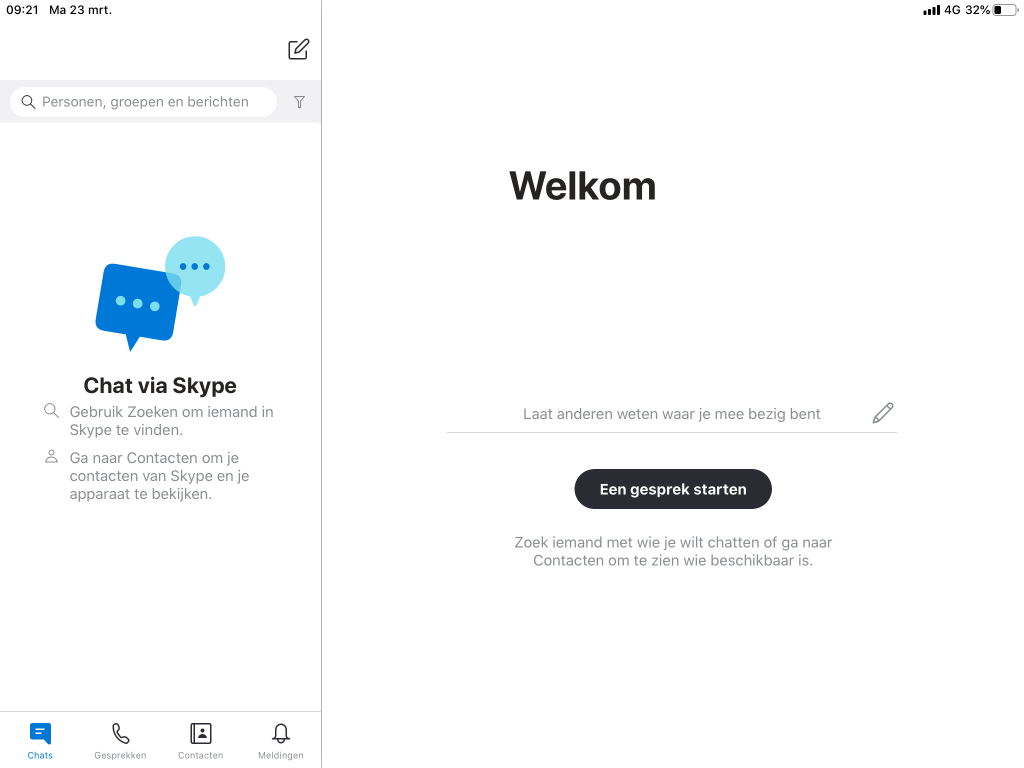Dit artikel is nog in bewerking.
Contactpersonen
Sinds de AVG en strengere privacy wetgeving is het niet heel gemakkelijk om in contact te komen via Skype. Voor de strengere wetgeving kon je gemakkelijk anderen zoeken, maar dat kan nu niet meer.
Uitnodigen via link
Skype werkt op basis van het contact adresboek. Als hier mensen in staan kun je hen uitnodigen en een gesprek beginnen. Maar in veel gevallen zal de persoon die je zoekt niet direct hierin staan. De gemakkelijkste manier om te verbinden is door een uitnodiging email te versturen met een link.
Zie hieronder de voorbeelden hoe dit werkt:
- Klik op toevoegen Contact leggen met familie en vrienden
- In bovenstaande voorbeeld zie je de link die gegenereerd wordt.
- Door deze link te versturen aan de persoon die je wilt toevoegen kun je een persoon uitnodigen
- Als de persoon op de uitnodiging heeft geklikt kun je nog eenmalig accepteren en daarna zijn de accounts verbonden.
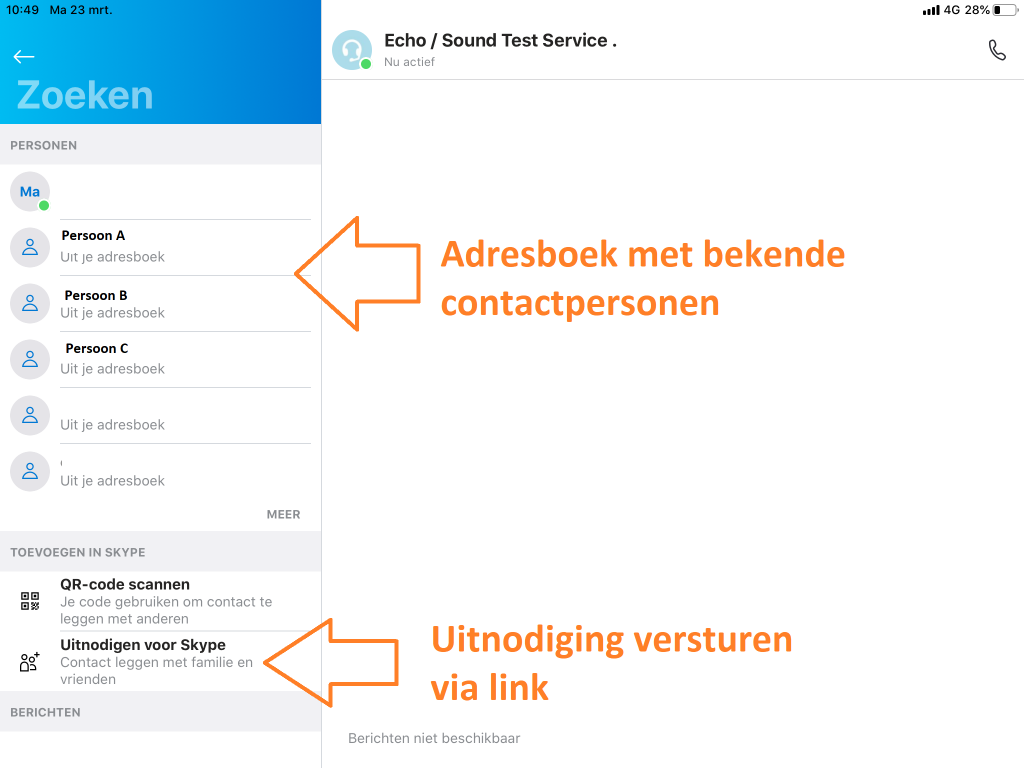
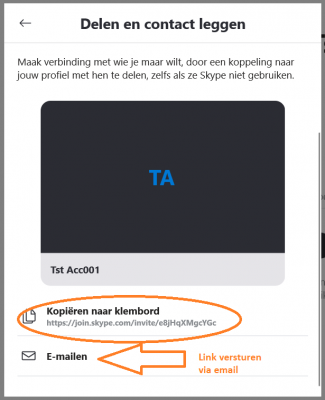
 .
.
 of Videogesprek
of Videogesprek  . Voeg nog iemand toe als u een groepsgesprek wilt maken.
. Voeg nog iemand toe als u een groepsgesprek wilt maken. om op te hangen.
om op te hangen.